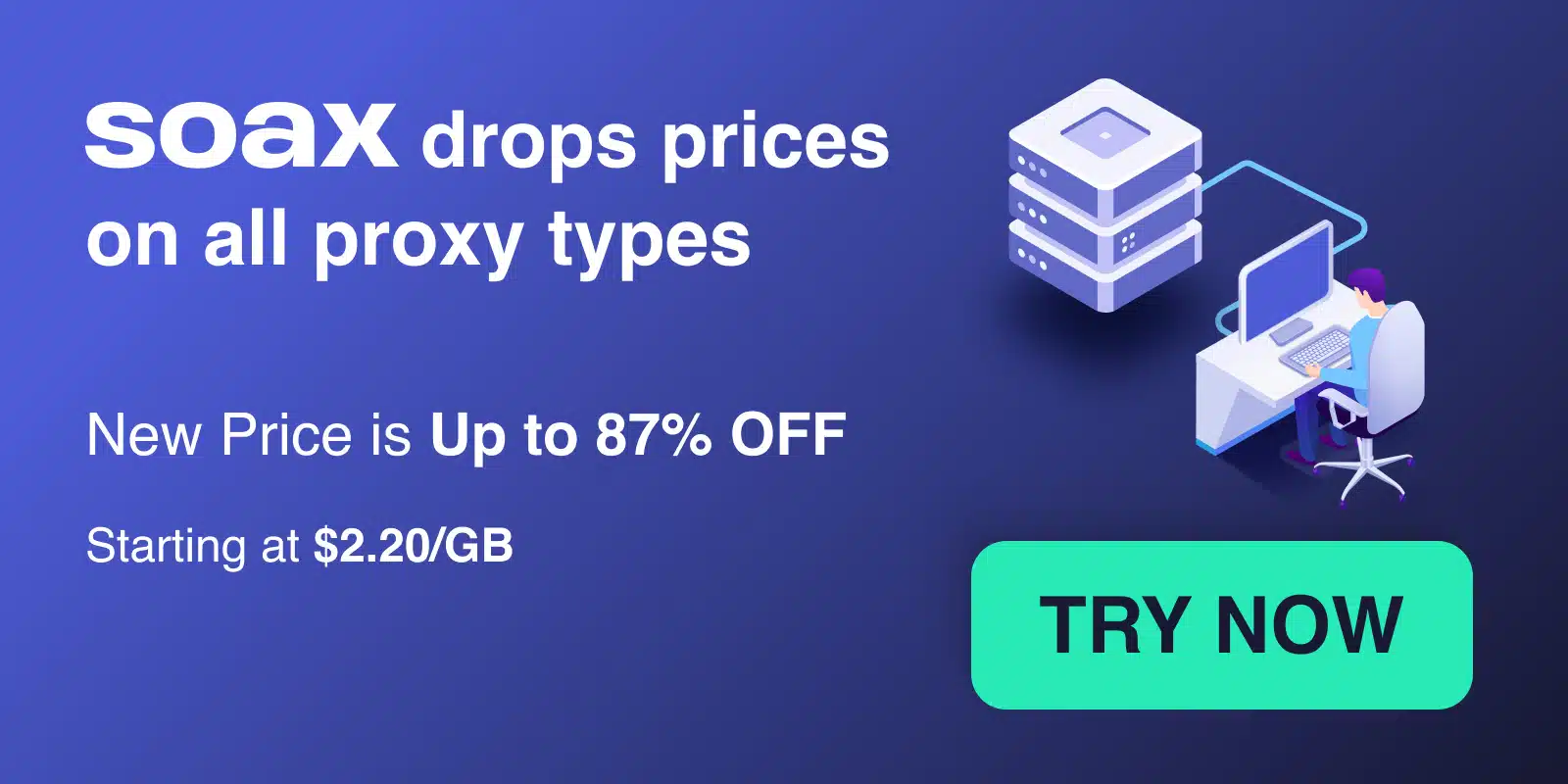Tired of manually triggering your Python web scrapers over and over? Want a hands-free way to run scrapers on autopilot? Automating your scripts with Windows Task Scheduler is the answer!
In my 10+ years of web scraping experience, I‘ve automated hundreds of scrapers. And Windows Task Scheduler is one of the simplest and most reliable solutions out there.
In this comprehensive guide, you‘ll learn:
- The productivity superpowers of automating web scrapers
- How to prepare foolproof Python scraper scripts
- Creating batch files to easily run your code
- Configuring Task Scheduler step-by-step
- Advanced automation with dependencies and flow control
- Troubleshooting tips for common roadblocks
- Cron vs Task Scheduler for Linux/Unix/MacOS
You‘ll even get code snippets and screenshots for reference along the way.
So buckle up, and let‘s dive into the wonderful world of automating your Python web scrapers!
Why Automating Scrapers is a Game Changer
Before we get into the how-to, let‘s explore why automation is so important in the first place.
Manually running a web scraper every time you need fresh data may work for one-off projects. But in the long run, it becomes tedious, inconsistent, and time-consuming.
Some key benefits of automating your scrapers include:
Always up-to-date data – Scrapers can run hourly, daily, weekly etc. to keep your data pipeline flowing automatically. No more stale info.
Time savings – Automation frees you from manual scraper babysitting. Invest your time in critical analysis vs tedious scraper monitoring.
Consistency – Scheduled scraping ensures reliable data feeds vs forgetful or inconsistent manual runs.
Faster iteration – Automated scraping enables quick experiments to refine your scripts vs manual trial-and-error.
Reduced human errors – Lessen mistakes from manual execution like typos, missing steps, and inconsistencies.
In fact, a McKinsey study found that 70% of companies that fully automate processes see improved efficiency, while over 50% achieve higher quality and cost reductions.
Clearly, automation provides major productivity and data benefits. Now let‘s cover how to harness this power for your Python web scrapers using Windows Task Scheduler.
Key Prerequisites for Robust Automated Scrapers
Before we can automate our Python scrapers, some prep work helps ensure smooth sailing:
Use Virtual Environments
Isolating your scraper code into its own Python virtual environment ensures consistent dependencies every time the script runs.
Without a virtual env, it‘s easy to run into ModuleNotFound errors if your automation uses a different Python version than expected or misses certain libraries.
Activating the venv before running eliminates this fragility:
C:\> C:\Users\MyName\scraper\venv\Scripts\activate
(venv) C:\> python scraper.pyNow your scraper has guaranteed access to the right Python runtime and all its dependencies in one portable capsule.
Use Absolute File Paths
Any file access in your Python code should use complete, absolute paths like:
with open(r‘C:\Users\MyName\scraper\data.csv‘, ‘w‘) as f:Using relative paths like ‘.\data.csv‘ can break when run from directories different than where you developed the script.
Absolute paths keep file access resilient regardless of the execution environment.
Configure Logging
Having your scraper log run details is invaluable for troubleshooting issues down the road:
import logging
logging.basicConfig(filename=r‘C:\Users\MyName\scraper\logs.txt‘, level=logging.INFO)
logging.info("Script execution started")Now you‘ve got a detailed audit trail of each automated run.
Python Scraper Script Example
Here‘s an example script implementing these best practices:
from bs4 import BeautifulSoup
import requests
import logging
logging.basicConfig(filename=r‘C:\Users\MyName\scraper\logs.txt‘, level=logging.INFO)
def main():
url = ‘https://example.com‘
logging.info(f"Scraping {url}")
response = requests.get(url)
soup = BeautifulSoup(response.text, ‘lxml‘)
price = soup.select_one(‘.price‘).text
logging.info(f"Extracted price: {price}")
with open(r‘C:\Users\MyName\scraper\data.csv‘, ‘a‘) as f:
f.write(price + ‘\n‘)
logging.info("Script execution completed")
if __name__ == ‘__main__‘:
main()This demonstrates robust practices like:
- Using a
main()method for entry point - Modular functions for readability
- Parameterized logging messages
- Error handling with try/except (not shown)
This sets us up nicely to automate the script reliably and repeatedly.
Creating a Batch File to Run Your Script
We could configure Task Scheduler to directly call our Python script. However, it‘s better practice to use a small batch file as an intermediary wrapper.
The batch file gives you precision control over the runtime environment and execution:
scraper.bat:
@echo off
cd C:\Users\MyName\scraper
C:\Users\MyName\scraper\venv\Scripts\python.exe scraper.py %*Breaking this down:
-
@echo offhides console output so only your Python logger writes logs -
cd C:\Users\MyName\scraperswitches to the working directory -
Next line executes your
scraper.pyscript via the virtualenv‘spython.exe -
%*passes any CLI args from Task Scheduler to your script
Now your scraper logic is neatly packaged into a single .bat file that Task Scheduler can invoke.
Configuring Windows Task Scheduler
With your script and batch file ready, it‘s time to create your scheduled task.
Open "Task Scheduler" from the start menu and click "Create Task" (not "Basic Task").
Name your task something descriptive like "Scrape Website Prices". You‘ll then see the tabs to configure:

Let‘s walk through each section:
General Settings
Under General:
- Description – Optional summary of what the task does
- Run whether user is logged in or not – Enables scheduled runs even when you‘re logged out
Triggers
Click New to configure when/how often your task should run:
- Schedule type – Simple, Daily, Weekly, Monthly, etc based on desired frequency
- Repeat task every – Hourly, minutely, daily interval, etc.
- Advanced – Fine tune recurrence pattern using calendars, schedules, expiration dates, delays, etc.

For example, scrapig hourly from 9am to 5pm daily:
Schedule type: Daily
Repeat task every: 1 hour
Between: 09:00:00 and 17:00:00Actions
Click New then Start a program to execute your batch file:
- Program/script – Browse to select your
.batfile - Start in – Directory that batch file switches to

This ensures Task Scheduler launches your script in the expected environment.
Conditions
Typically you can skip configuring Conditions and let your script handle errors itself.
Settings
Useful settings under Settings:
- Allow task to be run on demand – Lets you manually trigger the task
- If task fails, restart every: – Automatically retry failed runs
- If task runs longer than: – Terminate endless scrapers

With that, your basic scheduled task is complete! Let‘s look at some more advanced configurations next.
Advanced Task Scheduler Options
Beyond basic periodic automation, Task Scheduler has powerful options like:
Task Dependencies
Chain tasks by configuring dependencies, similar to Makefile rules:
TaskA -> TaskB
TaskB -> TaskCThis guarantees linear execution order, with TaskC always starting after TaskB finishes, which starts after TaskA.
Input/Output Parameters
Pass dynamic data between tasks by configuring inputs and outputs:
TaskA
Output -> %DATE% formatted date stringTaskB
Input -> $(TaskA.Output) receives date from TaskANow tasks can interoperate using parameter passing.
Flow Control
Advanced control flows beyond chaining:
TaskA -> TaskB / TaskCOR logic runs TaskB or TaskC after TaskA completes.
Similarly, AND logic runs branches in parallel.
Error Handling
Customize reruns, terminations, and retries on failures:
On failure:
- Retry every 1 hour up to 3 times
- Run recovery task
- Terminate job after final retryThis tailors automated handling of flaky or failed scrape jobs.
These features allow highly customizable automation well beyond basic periodic scraping!
Common Errors and Troubleshooting Tips
Inevitably you‘ll encounter some hiccups along the way to automation nirvana. Here are some frequent issues I‘ve debugged along with fixes:
Task Scheduler Can‘t Find python.exe
Task Scheduler failing to locate your Python interpreter is a common pitfall.
Fix: Open a command prompt and run:
where pythonThis prints the path to all python.exe installs on your system. Copy the desired path, then paste it into Task Scheduler instead of just python.
Verify Scheduler User Permissions
Task runner requires proper permissions to interact with Python and your scraper files.
Fix: In Task Scheduler, switch to the Security tab and confirm the user account set to run new tasks has sufficient privileges.
Confirm Action Paths
Double check that the path to your batch file AND the Python script path inside the batch file are correct.
Fix: Always use complete, absolute paths to be safe.
Add Quotes Around Paths with Spaces
If any file path contains spaces, add double quotes around the whole path:
Fix:
"C:\Users\My Name\scraper.py"This prevents parsing issues from spaces.
Use Task Scheduler Console Logging
Extra logging helps debugging odd behavior during automated runs.
Fix: Click a task, then Configure > Run whether user is logged in or not will enable detailed logs.
For more troubleshooting tips, see my Python Scraper Debugging Guide covering common automation pitfalls.
With these solutions, you can get your scraper automation back up and running smoothly.
Contrasting Cron for Linux/MacOS Scheduling
While this guide covers Windows Task Scheduler, Linux and MacOS users have access to similar functionality via Cron.
Cron has comparable features to Task Scheduler like:
- Scheduled times/intervals (cron expressions vs triggers)
- Script/command actions (cron jobs vs actions)
- Passing parameters (via CLI vs inputs/outputs)
- Chaining/dependencies (file sequence vs task dependencies)
- Logging/monitoring (stderr/stdout redirection)
Key Differences:
- Cron configured via text crontabs vs Task Scheduler visual GUI
- Arguably more powerful and mature from decades of Linux use
- Cron expressions require more precision than intuitive Task Scheduler triggers
For most scraper automation scenarios, Task Scheduler provides the simplest interface on Windows. But Cron is equally battle-tested for Linux and MacOS systems.
Conclusion
And there you have it – everything you need to start automating your Python web scrapers with Windows Task Scheduler!
Here‘s a quick recap of what we covered:
- Why automation supercharges your data pipelines
- Prerequisites like virtual environments and logging
- Batch files to invoke your scripts
- Walkthrough of Task Scheduler triggers, actions, conditions and settings
- Advanced features like dependencies and parameters
- Troubleshooting tips for common errors
- Comparison with Cron for non-Windows
Automation can free you from tedious manual scraping to focus your time on data analysis and strategy.
I hope these step-by-step instructions, code snippets, and troubleshooting tricks help you master scraper automation. Your data pipeline will be cranking along smoother than ever before.
For help tailoring an automation solution to your specific web scraping needs, I‘d be happy to provide guidance based on my many years of automation experience. Just reach out if you have any other questions!