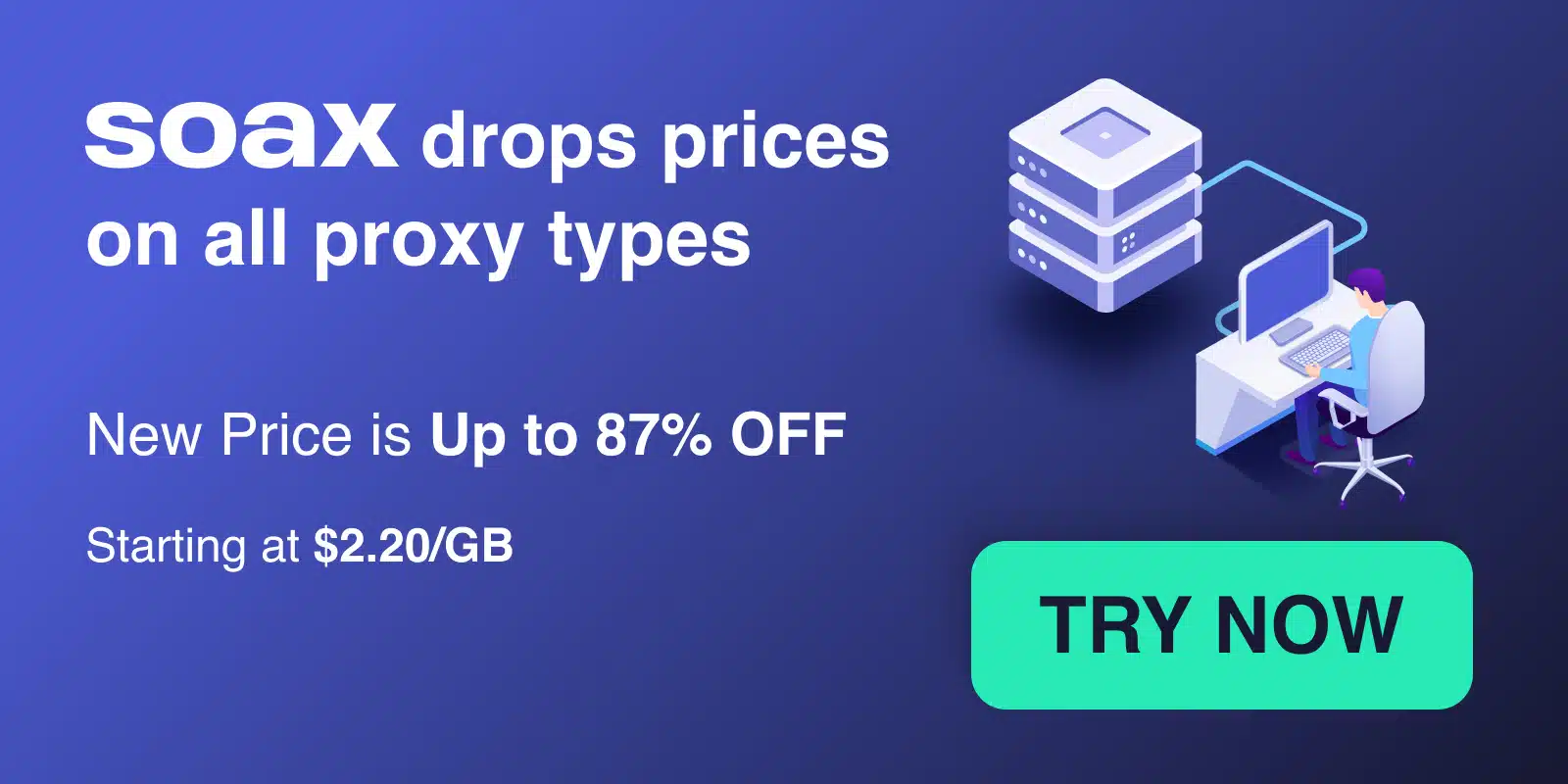Google Chrome is the world‘s most popular web browser, with over 2.65 billion users worldwide as of 2023, according to Statista. For many of those users, configuring Chrome to use a proxy server is essential for online privacy, security, and accessing geo-restricted content.
In the world of web scraping, proxies are especially crucial. Web scrapers rely on proxies to mask their IP address, avoid detection and rate limiting, and gather data from websites at scale. According to Oxylabs‘ 2023 Web Scraping Trends Report, 75% of companies use proxies for scraping, with residential proxies being the most popular type.
Whether you‘re a business looking to gather competitive intelligence, a marketer analyzing SEO metrics, or just an individual looking to browse anonymously, knowing how to set up a proxy in Chrome is a fundamental skill. In this comprehensive guide, we‘ll cover everything you need to know, from the basics of proxies to step-by-step Chrome configuration guides for Windows, macOS and Linux.
Understanding Proxies & Their Benefits
Before diving into setup steps, let‘s recap what proxies are and why you‘d want to use one with Chrome. A proxy server acts as a middleman between your device and the websites you visit. Instead of connecting directly to a site, your traffic gets routed through the proxy first.
The proxy makes requests on your behalf, using its own IP address. To any sites you visit, it appears that the proxy is the visitor, not you. There are a few key benefits to this:
-
Anonymity – By masking your real IP address and location, proxies help protect your identity online and make you harder to track.
-
Geo-unblocking – Proxies allow you to spoof your location and access content that‘s restricted to certain countries or regions. For example, you could use a U.S. proxy to watch Netflix shows only available in America.
-
Security – Premium proxies from providers like Bright Data and IPRoyal encrypt your traffic, protecting your sensitive data from hackers and snoopers on public WiFi.
-
Web scraping – Proxies are essential for gathering data from websites at scale. When a scraper makes too many requests too quickly from a single IP address, sites‘ anti-bot systems often block the IP. By rotating proxies, web scrapers can evade those protections and collect data successfully.
In fact, in the web scraping industry, rotating proxies are considered a must-have. The 2022 State of Web Scraping Report by Zyte found that 53.5% of web scrapers rotate IP addresses every 1,000 requests or fewer to minimize bans.
Choosing the Right Proxy Provider
Now that you understand the importance of proxies, the next step is to choose a reputable provider. With countless free and paid proxy services on the market, how do you know which ones to trust?
As a general rule, avoid free proxies for anything beyond very casual web browsing. Free proxies are often slow, unreliable, and even dangerous. Providers may log and sell your browsing data to third parties or infect your device with malware. Stick with paid, premium proxies from a well-established company.
Here are some key factors to consider when vetting proxy providers:
-
Proxy pool size and location coverage – Look for a provider with a large pool of IP addresses (at least in the millions) and servers in the countries you need.
-
Proxy types – Residential proxies are ideal for web scraping, as they come from real devices and are harder to detect as proxies. Datacenter proxies are better for raw speed. Mobile proxies from cellular 3G/4G/5G networks are useful for app and social media account creation.
-
Performance – Make sure the provider has fast proxies with high uptime. Slow proxies defeat the purpose of using them.
-
Customer support – Go with a provider that offers 24/7 customer service through multiple channels in case you need help troubleshooting setup issues or proxy errors.
By those criteria, these are our top proxy provider recommendations for Chrome in 2024:
| Provider | Proxy Pool Size | Locations | Residential / Datacenter / Mobile | Starting Price |
|---|---|---|---|---|
| Bright Data | 72M+ | 195+ countries | All | $500/mo |
| IPRoyal | 3M+ | 190+ countries | Residential, datacenter | $2.50/GB |
| Proxy-Seller | 100K+ | 26 US cities | Datacenter | $28/mo |
| SOAX | 5M+ | 120+ countries | Mobile | $25/5GB |
| Smartproxy | 40M+ | 195+ locations | Residential, datacenter | $75/5GB |
| Proxy-Cheap | 10K+ | 50+ countries | Datacenter | $4.64/mo |
Bright Data and IPRoyal stand out for having the largest, most diverse proxy pools with over 72 million and 3 million IPs, respectively. SOAX specializes in 4G mobile proxies, while Proxy-Cheap focuses on budget-friendly datacenter proxies. Smartproxy and Proxy-Seller are solid all-around choices.
Setting Up a Proxy Server in Chrome (Windows, macOS, Linux)
With a premium proxy service chosen, it‘s time to configure your proxy settings in Chrome. The process is slightly different depending on your operating system. We‘ll cover Windows, macOS and Linux.
Windows
-
Open the Chrome browser and click the three dots in the top-right corner. Go to Settings > System.
-
Click "Open your computer‘s proxy settings". This will open the Windows System Settings app.
-
Scroll down and select "Manual proxy setup".
-
Toggle on "Use a proxy server". Enter your proxy server IP address and port in the fields. If you want to use the same proxy server for all protocols, toggle "Use this proxy server for all protocols" on.
-
To avoid using the proxy for sites on your local network, add
<local>under "Bypass proxy for". -
Click "Save". Your proxy is now active in Chrome.
Note: On Windows 7 and older versions, the proxy settings are located in Internet Options > Connections > LAN settings.
macOS
-
Open System Preferences and go to Network.
-
Select the network service you want to configure the proxy for (Ethernet or WiFi).
-
Click "Advanced", then select the "Proxies" tab.
-
Check the box for the proxy protocol used by your provider (Web Proxy HTTP/HTTPS, Secure Web Proxy, or SOCKS).
-
Enter the proxy server IP address and port as provided.
-
Click OK, then Apply. Chrome will now use the proxy server.
Linux
-
Open Chrome and click the three dots menu > Settings.
-
Scroll down and click Advanced > System.
-
Under "Open proxy settings", click the button to open your distribution‘s proxy configuration tool.
-
In the Network proxy settings, toggle Manual proxy configuration on.
-
Enter the proxy server IP and port in the HTTP, HTTPS and/or SOCKS Host fields.
-
To have Chrome use the proxy for all protocols, check "Use this proxy server for all protocols".
-
Add any sites you don‘t want to proxy to the "Ignore hosts" list, separated by commas.
-
Click Apply system-wide to save your settings.
For most Linux distros, you can also configure proxies via the command line by modifying the ~/.bashrc file and adding the following lines:
export http_proxy="http://<proxy_ip>:<port>/"
export https_proxy="http://<proxy_ip>:<port>/"
export ftp_proxy="http://<proxy_ip>:<port>/"Replace <proxy_ip> and <port> with your actual proxy details. Restart Chrome after saving the file for the changes to take effect.
Useful Chrome Extensions for Managing Proxies
Manually configuring proxy settings in Chrome gets tedious if you frequently need to switch proxies on and off or change server locations.
Luckily, many proxy providers offer lightweight Chrome extensions that make connecting to their proxies dead simple. Once installed, you can switch server locations or disable the proxy entirely with just a click or two, without diving into your OS settings.
Here are a few of the best rated proxy manager extensions for Chrome:
| Extension | Proxy Type(s) | Key Features | Price |
|---|---|---|---|
| Bright Data Proxy Manager | Datacenter, residential, mobile carrier | Whitelist/blacklist sites, auto server rotation | Included with Bright Data subscription |
| IPRoyal Pawns Extension | Residential | 100+ locations, random/round-robin rotation | $0.06/GB – $0.27/GB |
| Oxylabs Proxy Manager | Datacenter, residential, mobile | City/state/ISP targeting, IP whitelisting | Included with Oxylabs subscription |
| Miracle Proxies Extension | Datacenter | Preset locations, activity log | Included with Miracle Proxies subscription |
| Proxies API Toolbar | Residential | Sticky sessions, IP authorization, custom rotation time | $0.50/GB |
Bear in mind that Chrome extensions require permissions to read and modify your web traffic. Only install extensions from official sources that you trust to avoid malware.
Troubleshooting Common Proxy Errors
Even when your proxy settings are configured correctly, you may occasionally bump into connection errors while browsing in Chrome. Here are some of the most frequent proxy error messages and how to resolve them:
-
"ERR_PROXY_CONNECTION_FAILED" – This usually means Chrome couldn‘t establish a connection to the provided proxy server IP address. Double-check that your proxy IP and port are entered correctly. Try loading a webpage in an incognito window to rule out interference from other extensions.
-
"ERR_EMPTY_RESPONSE" – The target website may be blocking the proxy server IP address you‘re connecting through. Try rotating to a different IP from your proxy provider. Clearing your cookies and browser cache can also help.
-
"ERR_CONNECTION_TIMED_OUT" – Your current proxy server may be overloaded or experiencing downtime. Check your proxy provider‘s status page or server list in their dashboard for any reported issues. Disconnect and reconnect to the proxy or switch to a different server location.
-
"ERR_TUNNEL_CONNECTION_FAILED" – Your firewall or antivirus may be blocking the proxy connection. Add an exception for Chrome and your proxy manager extension, if applicable.
For errors that persist, don‘t hesitate to contact your proxy provider‘s support team. They can investigate whether the problem lies with the proxy servers or your local configuration.
It‘s also wise to test your proxy connection for potential DNS, IP or WebRTC leaks. Websites like IPleak.net and Proxy Checker can scan your browser for leaks and confirm that only your proxy IP address is visible.
Case Study: Web Scraping with Chrome and Proxies
To illustrate the power of proxies for web scraping, let‘s walk through a real example of using Chrome and rotating proxies to gather data from Zillow, a popular real estate listing site.
Our goal is to scrape Zillow‘s latest property listings data for a given city, including each property‘s address, price, bed/bath count, and square footage. We‘ll use Python, Beautiful Soup, and proxies from IPRoyal for this example.
- Install the required Python libraries:
requests,beautifulsoup4, andlxml:
pip install requests beautifulsoup4 lxml-
Sign up for an IPRoyal account and get your proxy username, password, and list of proxy server IPs.
-
Configure Chrome to use one of the IPRoyal proxies:
- Open Chrome and go to Settings > System.
- Click "Open your computer‘s proxy settings".
- Under Manual proxy setup, toggle on "Use a proxy server".
- Enter the IPRoyal proxy server IP and port.
- Save your settings.
- Create a new Python script and add the following code:
import requests
from bs4 import BeautifulSoup
# Set up the IPRoyal proxy details
USERNAME = "your_username"
PASSWORD = "your_password"
SERVER = "server_ip"
PORT = 1234
# Set the target city and Zillow URL
CITY = "New York, NY"
STARTING_URL = f"https://www.zillow.com/homes/{CITY}_rb/"
# Send a GET request to the Zillow URL using the IPRoyal proxy
response = requests.get(STARTING_URL,
proxies={
"http": f"http://{USERNAME}:{PASSWORD}@{SERVER}:{PORT}",
"https": f"https://{USERNAME}:{PASSWORD}@{SERVER}:{PORT}"
}
)
# Parse the HTML content with Beautiful Soup
soup = BeautifulSoup(response.text, "lxml")
# Find and extract the relevant listing data
listings = soup.find_all("div", class_="list-card-info")
for listing in listings:
address = listing.find("address", class_="list-card-addr").text
price = listing.find("div", class_="list-card-price").text
details = listing.find("ul", class_="list-card-details").text
print(f"Address: {address}\nPrice: {price}\nDetails: {details}\n")-
Replace
your_username,your_password, andserver_ipwith your actual IPRoyal proxy details. Update theCITYvariable as desired. -
Run the script. You should see the scraped Zillow listings data printed out, with the requests being proxied through IPRoyal.
This is just a simple example, but it demonstrates how proxies enable you to scrape websites successfully with Chrome.
For large-scale scraping jobs, you‘d want to rotate your proxy IP address every few requests to avoid rate limiting and IP bans. IPRoyal‘s Proxy Rotator API allows you to automate IP rotation in your code. It integrates with popular libraries like proxy-chain and scrapoxy to make proxy rotation a breeze.
Conclusion
Mastering Chrome proxy settings is an essential skill for anyone looking to maximize their online privacy, security, and anonymity. For web scraping professionals, proxies are non-negotiable for gathering data at scale.
In this ultimate guide, we‘ve covered everything you need to know to become a Chrome proxy pro:
- The benefits of proxies for ordinary users and web scrapers
- How to choose a reliable, high-performing proxy provider
- Step-by-step Chrome proxy setup guides for Windows, macOS and Linux
- The best Chrome extensions for easily managing proxies
- Troubleshooting common proxy errors
- A practical case study of web scraping with Chrome and proxies
By following the tips and recommendations in this article, you‘ll be able to browse anonymously, access geo-blocked content, and scrape websites successfully.
As a final note, remember that while proxies are legal to use in most jurisdictions, some websites expressly forbid scraping in their terms of service. Make sure you‘re always complying with robots.txt files and applicable laws when gathering data from individual sites.
Here‘s to private, secure browsing and successful web scraping with Chrome proxies!