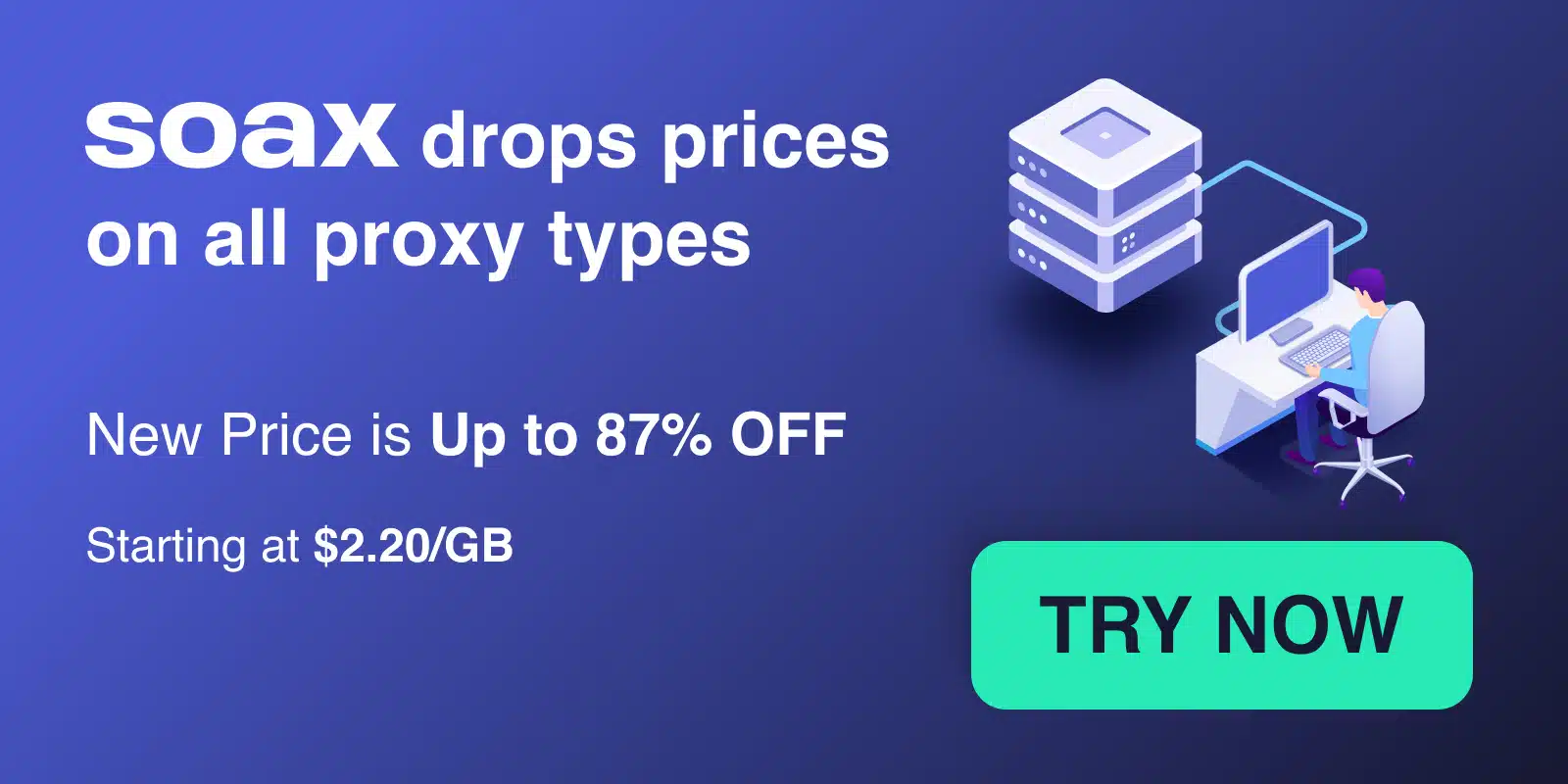How to Configure Proxy Settings on Your Mac (2024 Guide)
Are you looking to browse the web anonymously, access geographically restricted content, or automate tasks that require different IP addresses? Setting up a proxy server on your Mac can help you achieve these goals. In this in-depth guide, we‘ll walk you through everything you need to know about configuring proxy settings on macOS.
What is a Proxy Server?
First, let‘s define what a proxy is. A proxy server acts as an intermediary between your device and the internet. When you connect to a website through a proxy, the request gets routed through the proxy server first. The site sees the proxy‘s IP address instead of your real one.
People use proxies for various reasons:
• To hide their real IP address and location for anonymous browsing
• To get around regional content restrictions and access websites blocked in their country
• To check how a website looks when accessed from different locations
• To automate tasks that require multiple IP addresses, like web scraping
While you can set up your own proxy server, it‘s much easier to use a provider that offers proxy IP addresses as a service. We‘ll compare some of the top options later in this post.
Configuring a Proxy Server on macOS
Now let‘s get into the step-by-step process of setting up a proxy on your Mac. The instructions are similar whether you‘re on the latest macOS Ventura or an older version like Big Sur or Catalina.
-
Click the Apple menu icon and go to "System Settings" (or "System Preferences" on older macOS versions).
-
Select the "Network" option. You‘ll see a list of your network connections on the left sidebar.
-
Choose the network connection you want to configure the proxy settings for. This is usually Wi-Fi for wireless connections or Ethernet if you‘re connected via a cable.
-
With the right connection selected, click the "Details" button in the bottom-right corner. This will bring up your network‘s settings.
-
Navigate to the "Proxies" tab at the top of the window. Here you‘ll see options to configure various types of proxy protocols.
-
To set up a standard web proxy, check the box next to "Web Proxy (HTTP)" or "Secure Web Proxy (HTTPS)". Enter the IP address or hostname of the proxy server and the port number provided by your proxy service. If required, input your username and password for the proxy as well.
-
If you‘re using a SOCKS proxy, enable "SOCKS Proxy" and fill in the details similarly. SOCKS proxies can handle any type of traffic, not just web data.
-
There are a few other proxy options on this screen that are less commonly used:
- FTP Proxy: For older File Transfer Protocol traffic
- Streaming Proxy: Used by some streaming media players
- Gopher Proxy: For the ancient Gopher protocol
- Automatic Proxy Configuration: Lets you specify a proxy auto-config (PAC) file URL to configure proxy settings automatically – used more often in corporate environments
-
Once you‘ve entered the necessary proxy information, click "OK" to save the settings. Your web traffic should now get routed through the proxy you specified.
-
To confirm the proxy is working, visit an IP-checking site like WhatIsMyIPAddress.com. You should see the proxy‘s IP address and location instead of your own.
Bypassing Proxy Settings for Certain IP ranges
In your Mac‘s proxy settings, you may notice a section labeled "Bypass proxy settings for these Hosts & Domains." This lets you specify IP addresses or domains that won‘t go through the proxy.
By default, this list contains "*.local, 169.254/16". These are special IP ranges used for local network addresses, so there‘s no need to proxy them. The 169.254.0.0 to 169.254.255.255 block is known as "link-local" addresses. Devices can automatically assign themselves an address in this range when they can‘t get an IP from a DHCP server.
Unless you have a specific reason to proxy local traffic, it‘s best to leave those default bypass settings in place. Trying to send local network traffic through an external proxy can break connectivity between devices on your LAN.
Choosing a Proxy Provider
If you don‘t have your own proxy servers to connect to, you‘ll need to use a service that offers proxies. As of 2024, some of the top proxy providers include:
-
Bright Data – A premium provider with a huge pool of over 72 million IP addresses. Offers all types of proxies including datacenter, residential, and mobile IPs.
-
IPRoyal – Known for their easy-to-use interface and affordable pricing. They have a mix of shared and private proxies in all major countries.
-
Proxy-Seller – A reliable provider that‘s been around since 2018. Mostly datacenter proxies with unlimited bandwidth plans.
-
SOAX – Focuses on mobile and residential proxies for a more "organic" look. Good for sneaker/ticket botting and social media automation.
-
Smartproxy – Offers high-quality residential proxies powered by a network of over 40 million real devices. Simple pricing with unlimited threads and connections.
-
Proxy-Cheap – Budget-friendly provider with proxies in 140 countries. Supports HTTPS and SOCKS protocols.
-
HydraProxy – A newer player that specializes in in-house datacenter proxies. Decent option for high-volume tasks where IP diversity isn‘t as important.
The right proxy service for you depends on your specific use case, budget, and performance needs. Generally, residential proxies from providers like Smartproxy or IPRoyal are a good choice for tasks that require IP diversity and anonymity. Datacenter proxies from Proxy-Cheap or HydraProxy are suitable for less demanding use cases. And if you need the absolute best performance, a premium service like Bright Data is hard to beat.
Whichever provider you choose, make sure they offer the proxy protocol (HTTP/HTTPS/SOCKS) that you need and have servers in the locations you want to use. Most services provide setup guides for macOS, so configuring your proxies should be straightforward.
Troubleshooting Proxy Issues on Mac
While setting up a proxy server on macOS is usually a smooth process, you might occasionally run into issues. Here are a few common problems and how to resolve them:
• Websites not loading: Double check that you entered the correct proxy hostname/IP and port. Make sure your proxy service credentials are right. The proxy server may be down – try a different IP or ask your provider‘s support team for help.
• Proxy keeps disconnecting: Your proxy provider might have a short timeout for idle connections. Try setting up a PAC script that automatically rotates IP addresses to prevent getting disconnected.
• Slow speeds: The proxy server you‘re connecting to may be overloaded. Switch to a different IP address or upgrade to a higher performance tier with your provider. Using datacenter proxies or a service with better optimized routing can improve speeds.
• macOS won‘t save proxy settings: Try disabling any VPN or custom DNS settings that may be conflicting. Sign out of your Mac and sign back in to resolve glitches with macOS user settings.
If you continue to have issues with your proxy setup, contact your provider‘s customer support. They can often provide Mac-specific advice and troubleshoot problems on their end.
Proxy vs VPN on Mac
You might be wondering – should you use a proxy or a VPN on your Mac? While both can hide your IP address, proxies and VPNs work quite differently.
A proxy server only routes traffic from a specific app or browser that‘s configured to use it. It doesn‘t encrypt traffic or provide any extra security. But proxies tend to be faster and more flexible than VPNs.
A VPN creates a secure tunnel for all network traffic from your Mac. It‘s useful for protecting your browsing data on public WiFi or hiding your real location across all apps. VPNs are generally easier to set up on Mac too, without having to configure individual apps.
However, VPNs can slow down your connection more than a fast proxy. And they don‘t allow the same granular IP-level control as proxies do – each VPN server location only offers a single IP address.
So in summary – use a proxy when you need fast performance, IP rotation, and flexibility for specific apps. Go with a VPN when security and location spoofing across your whole Mac is the priority. You can even use both a VPN and proxy simultaneously for maximum anonymity.
Advanced Proxy Configuration on macOS
For power users, it‘s possible to configure proxy settings on your Mac through Terminal commands instead of the graphical interface. This can be useful for quickly enabling or disabling proxies, or scripting automated proxy setups.
To view your current proxy settings, open the Terminal and enter:
scutil –proxy
To enable a proxy, use:
sudo networksetup -setwebproxy Wi-Fi IP_ADDRESS PORT
sudo networksetup -setsecurewebproxy Wi-Fi IP_ADDRESS PORT
Replace "Wi-Fi" with "Ethernet" for wired connections, and use the appropriate proxy type flag (-setsocksfirewallproxy, -setftpproxy, etc) for other protocols.
To disable a proxy:
sudo networksetup -setwebproxystate Wi-Fi off
sudo networksetup -setsecurewebproxystate Wi-Fi off
You can also use the "defaults" command to modify the proxy settings in macOS‘s network preferences plist file directly:
sudo defaults write /Library/Preferences/SystemConfiguration/preferences.plist NetworkServices -dict-add NETWORK_SERVICE_ID proxies PROXY_SETTINGS_DICT
But editing plist files by hand can be error-prone, so it‘s best to stick with networksetup unless you know exactly what values to change.
Wrapping Up
Configuring a proxy server on macOS is a straightforward process that can open up a range of capabilities, from anonymous browsing to automating online tasks. By choosing the right proxy provider for your needs and following the setup steps carefully, you‘ll be able to take control of your Mac‘s network traffic in no time.
Just remember to only use trusted proxy services, and consider combining proxies with a VPN for maximum privacy. Now that you know how to configure macOS proxies like a pro, you can enjoy all the benefits of proxied browsing on your Mac.