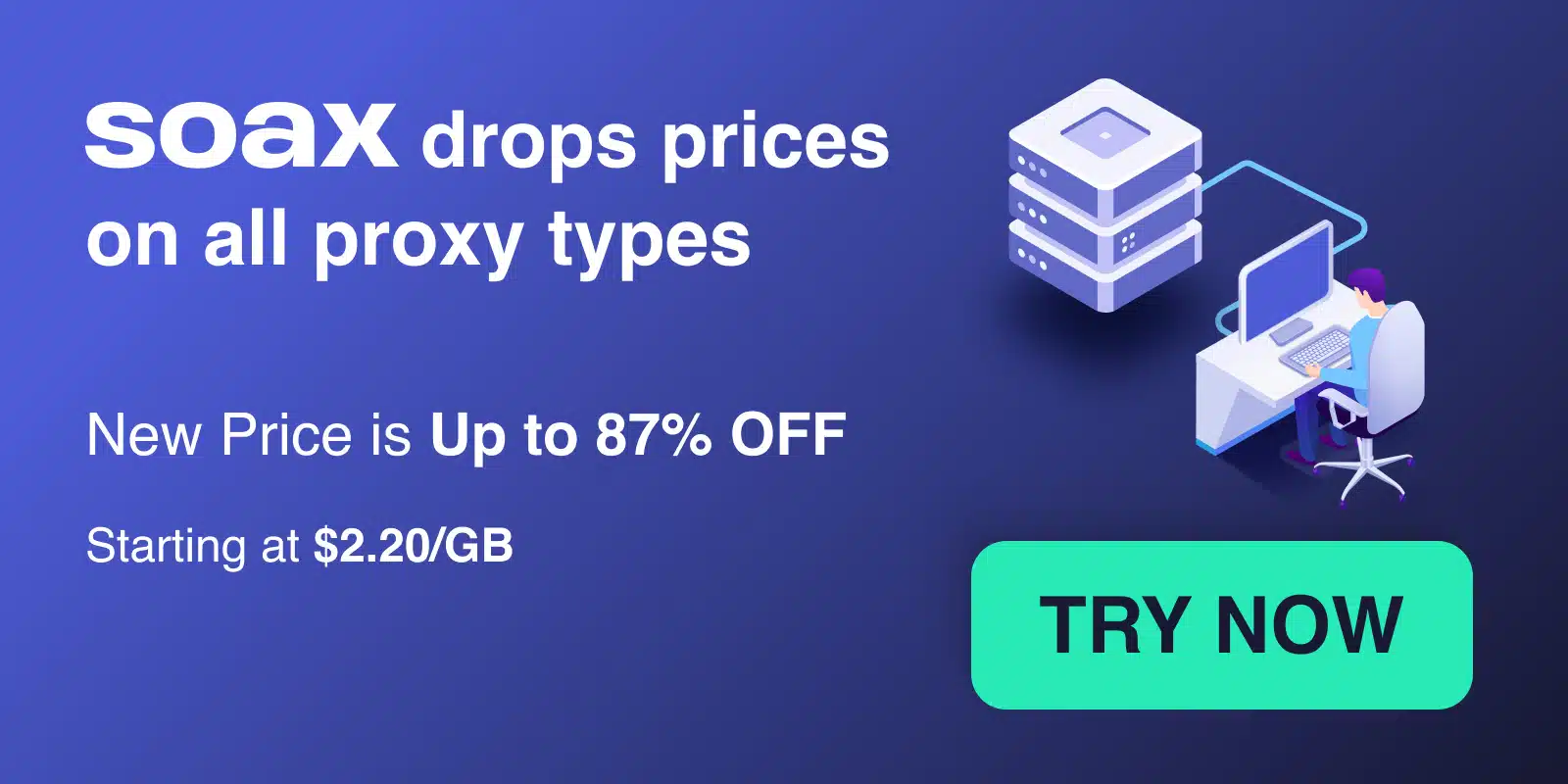As a web developer or QA engineer, capturing accurate screenshots is a critical part of your job. Screenshots serve as visual records of your web pages and provide crucial evidence for testing, debugging, and communication. While you can manually take screenshots using your operating system‘s built-in tools, this becomes a painstaking and error-prone process for more than a handful of pages. That‘s where automated screenshot tools like Puppeteer come in.
Puppeteer is a powerful Node.js library that allows you to control a headless Chrome browser programmatically. With just a few lines of JavaScript, you can direct Puppeteer to navigate to a URL, interact with page elements, and capture screenshots. It‘s an essential tool for automated testing, web scraping, and page performance analysis.
In this comprehensive guide, I‘ll share everything I‘ve learned about taking pixel-perfect screenshots with Puppeteer. We‘ll cover the basic setup and configuration, then dive into advanced techniques and real-world examples. Whether you‘re new to Puppeteer or an experienced user looking to level up your screenshot game, this guide has something for you. Let‘s get started!
Why Use Puppeteer for Screenshots?
You might be wondering – why use Puppeteer for screenshots when there are dozens of other browser automation and image capture tools out there? Here are a few key reasons:
-
Puppeteer is built and maintained by the Google Chrome team, so it has direct access to the latest Chrome features and APIs. This means Puppeteer is always up-to-date with the rendering engine that powers a majority of web traffic.
-
Puppeteer runs headless by default, which makes it fast and efficient, especially in a Continuous Integration (CI) environment. No need to worry about configuring a display server or virtual framebuffer.
-
Puppeteer provides a clean, well-documented API for controlling the browser, navigating between pages, and interacting with elements. Unlike some other browser automation frameworks (cough Selenium cough), Puppeteer was designed first and foremost for developers.
-
Puppeteer has great cross-platform support and works on Windows, Mac OS, and Linux. It‘s easy to install as a Node.js dependency from npm.
-
The Puppeteer API includes a powerful set of methods specifically for capturing screenshots, including taking full page shots, clipping to a specific region, and fine-tuning the image format and quality.
Now that you‘re convinced, let‘s look at how to get started with Puppeteer and capture your first screenshot!
Setting Up Puppeteer
Before we can start automating Chrome and taking screenshots, we need to install Puppeteer. I recommend using Node.js version 12 or higher. You can install Puppeteer using npm:
npm install puppeteerThis will download the puppeteer package and its dependencies, including a bundled version of Chromium that is guaranteed to work with the API.
Note: Puppeteer downloads a recent version of Chromium (~170MB Mac, ~282MB Linux, ~280MB Win) when installed. To skip the download, see the environment variables.
Next, create a new JavaScript file (e.g. screenshot.js) and add the following code:
const puppeteer = require(‘puppeteer‘);
(async () => {
const browser = await puppeteer.launch();
const page = await browser.newPage();
await page.goto(‘https://example.com‘);
await page.screenshot({ path: ‘example.png‘ });
await browser.close();
})();This code launches a new browser instance, opens a new page, navigates to https://example.com, captures a screenshot, and saves it to a file named example.png. Finally, it closes the browser.
You can run this script from the command line:
node screenshot.jsAnd voila – you‘ve captured your first screenshot with Puppeteer! The default screenshot size will match the viewport dimensions (800px x 600px). We‘ll see how to customize this in a bit.
Basic Screenshot Options
The page.screenshot() method takes a single argument – an options object used to configure the screenshot. Let‘s break down each option:
path(string): The file path to save the image to. If not specified, the screenshot will be returned as a Buffer.type(string): Specify the image format – either‘png‘or‘jpeg‘. Defaults to‘png‘.quality(number): The quality of the image, between 0-100. Not applicable forpngformat. Defaults to80.fullPage(boolean): When true, captures the full scrollable page, instead of just the currently visible viewport. Defaults tofalse.clip(object): An object specifying the rectangular region of the page to capture, in the form{ x: number, y: number, width: number, height: number }. Defaults to the visible viewport. Cannot be used withfullPage.omitBackground(boolean): Hide default white background and capture screenshots with transparency. Defaults tofalse.encoding(string): Specify the image encoding – either‘base64‘or‘binary‘. Defaults to‘binary‘.
To see how these options work in practice, let‘s walk through some examples.
Setting Image Format and Quality
By default, Puppeteer screenshots are saved as PNG images. However, you may want to use JPEG format to reduce file size for larger screenshots. To capture a JPEG screenshot with 50% quality:
await page.screenshot({
path: ‘example.jpg‘,
type: ‘jpeg‘,
quality: 50
}); Keep in mind that JPEG is a lossy format, so the higher the quality setting, the larger the file size. You may need to experiment to find the right balance between image quality and file size for your use case.
Capturing the Full Page
One of the most powerful features of Puppeteer is its ability to capture full page screenshots, beyond just the currently visible viewport. This is useful for long pages that require scrolling, or for responsive designs that change layout at different viewport sizes.
To capture a full page screenshot, simply pass the fullPage: true option:
await page.screenshot({
path: ‘full-page.png‘,
fullPage: true
});Under the hood, Puppeteer will resize the viewport to fit the full page content, capture the screenshot, and then restore the original viewport size.
Warning: Full page screenshots can significantly increase the time it takes to capture a screenshot, especially for very long pages. Puppeteer has to scroll through the entire page to stitch together the final image.
Clipping to a Region
In some cases, you may want to screenshot only a portion of the page. For example, let‘s say you have a specific <div> element that you want to capture. You can use the clip option to specify a rectangular region of the page to screenshot:
await page.screenshot({
path: ‘clipped.png‘,
clip: {
x: 100,
y: 100,
width: 600,
height: 400
}
});This will capture a 600px x 400px region starting at coordinates (100, 100) on the page.
Tip: You can use Puppeteer‘s
page.$eval()method to get the bounding box of a specific element, then pass those dimensions to theclipoption. See the Element Screenshots section below for an example.
Transparent Backgrounds
By default, Puppeteer will fill in any transparent backgrounds with white before capturing a screenshot. If you want to preserve transparency, you can use the omitBackground option:
await page.screenshot({
path: ‘transparent.png‘,
omitBackground: true
});This is useful if you‘re capturing icons, logos, or other graphics that need to be overlaid on a non-white background.
Element Screenshots
Sometimes you only need to capture a specific element on the page, rather than the full viewport or a clipped region. To do this, you first need to locate the element using Puppeteer‘s built-in DOM selection methods.
Screenshotting a Single Element
Let‘s say you want to screenshot a single element with an ID of my-element. Here‘s how you would do it:
const element = await page.$(‘#my-element‘);
await element.screenshot({ path: ‘element.png‘ });The page.$() method will locate the first element that matches the specified selector (in this case, an ID selector #my-element). Once you have the element, you can call element.screenshot() to capture it.
Screenshotting Multiple Elements
If you need to capture multiple elements at once, you can use the page.$$() method to get an array of all matching elements. For example, to screenshot all elements with a class of screenshot-target:
const elements = await page.$$(‘.screenshot-target‘);
for (let i = 0; i < elements.length; i++) {
await elements[i].screenshot({ path: `element-${i}.png` });
}This will loop through all matching elements and screenshot each one individually, saving them with filenames like element-0.png, element-1.png, etc.
Capturing PDFs
In addition to image screenshots, Puppeteer can also generate PDFs of web pages. The process is very similar to capturing a screenshot, but uses the page.pdf() method instead:
await page.pdf({
path: ‘page.pdf‘,
format: ‘A4‘
});This will save a PDF of the web page to page.pdf with A4 page size. The page.pdf() method supports many of the same options as page.screenshot(), such as path, scale, and printBackground, as well as additional PDF-specific options like format, margin, and pageRanges.
Generating PDFs can be useful for creating offline archives, saving receipts or invoices, or generating documents for printing.
Performance Tips
Capturing screenshots can be a resource-intensive process, especially if you‘re dealing with a large number of pages or very complex layouts. Here are a few tips to help optimize performance:
-
Reuse browser instances: Launching a new browser for each screenshot can be slow and wasteful. Instead, create a single browser instance and reuse it for multiple pages. You can use
browser.newPage()to create a fresh page context for each screenshot. -
Disable JavaScript: If you don‘t need to interact with the page or capture dynamic content, you can speed up the screenshot process by disabling JavaScript. Pass the
--no-sandboxand--disable-setuid-sandboxflags when launching the browser:const browser = await puppeteer.launch({ headless: true, args: [‘--no-sandbox‘, ‘--disable-setuid-sandbox‘] }); -
Use a smaller viewport size: The larger the viewport dimensions, the more pixels Puppeteer has to capture and process. If you don‘t need high-resolution screenshots, consider using a smaller viewport size to reduce memory usage and CPU load.
-
Capture only what you need: Avoid capturing full page screenshots unless absolutely necessary, as they can take significantly longer than viewport shots. Use the
clipoption to capture only the relevant portion of the page.
Integrating with Automated Tests
One of the most powerful applications of Puppeteer screenshots is in automated visual regression testing. By capturing screenshots of your web pages at key points in your test suite, you can easily detect and prevent unintended visual changes.
Here‘s a simple example of how you might integrate Puppeteer screenshots into a Jest test case:
const puppeteer = require(‘puppeteer‘);
describe(‘My website‘, () => {
let browser;
let page;
beforeAll(async () => {
browser = await puppeteer.launch();
page = await browser.newPage();
});
afterAll(async () => {
await browser.close();
});
it(‘should match homepage screenshot‘, async () => {
await page.goto(‘https://example.com‘);
const screenshot = await page.screenshot();
expect(screenshot).toMatchImageSnapshot();
});
});This test case launches a new browser and page, navigates to the homepage, captures a screenshot, and then compares it against a previously saved baseline image using the Jest Image Snapshot library. If the screenshot doesn‘t match the baseline (within a certain threshold), the test will fail, alerting you to a potential visual regression.
You can expand on this basic example by capturing multiple screenshots throughout your user flows, testing different viewport sizes and device types, and even integrating with visual diff tools like Resemble.js or Puppeteer-to-Istanbul for more detailed comparison reports.
The key is to strike a balance between comprehensive visual coverage and test runtime. Too many screenshots will slow down your test suite, but too few may let visual bugs slip through the cracks. Start with the most critical pages and user journeys, and gradually expand your visual testing coverage over time.
Alternatives to Puppeteer
While Puppeteer is my go-to tool for browser automation and screenshots, it‘s not the only game in town. Here are a few notable alternatives worth considering:
-
Playwright: A newer cross-browser automation library from Microsoft that supports Chromium, Firefox, and WebKit. Playwright has a very similar API to Puppeteer and includes some additional features like mobile emulation and native input events.
-
Selenium: The granddaddy of browser automation tools, Selenium supports a wide range of languages and browsers but can be more complex to set up and use than Puppeteer or Playwright. It also lacks some of the more advanced features like network interception and tracing.
-
Cypress: A popular end-to-end testing framework that includes built-in screenshot and video recording capabilities. Cypress is known for its ease of use and developer-friendly API, but is limited to testing Chromium-based browsers.
Ultimately, the best tool for you will depend on your specific use case, target browsers, and existing tech stack. Puppeteer is a great choice if you‘re already comfortable with Node.js and just need to automate Chromium.
Conclusion
Taking screenshots with Puppeteer is a powerful technique for testing, debugging, and monitoring web pages. With its simple API and flexible configuration options, Puppeteer makes it easy to capture pixel-perfect screenshots of entire pages, individual elements, and specific regions.
In this guide, we‘ve covered:
- Setting up and installing Puppeteer
- Capturing basic screenshots with different image formats and quality settings
- Taking full page and clipped region screenshots
- Screenshotting individual elements and groups of elements
- Generating PDFs of web pages
- Performance tips for capturing screenshots at scale
- Integrating screenshots into automated tests
- Alternative tools and libraries for screenshot testing
I hope this in-depth look at Puppeteer screenshots has been helpful! Feel free to bookmark this page as a reference, and try out some of the techniques we‘ve covered in your own projects. With a little practice and experimentation, you‘ll be creating perfect web page screenshots in no time.