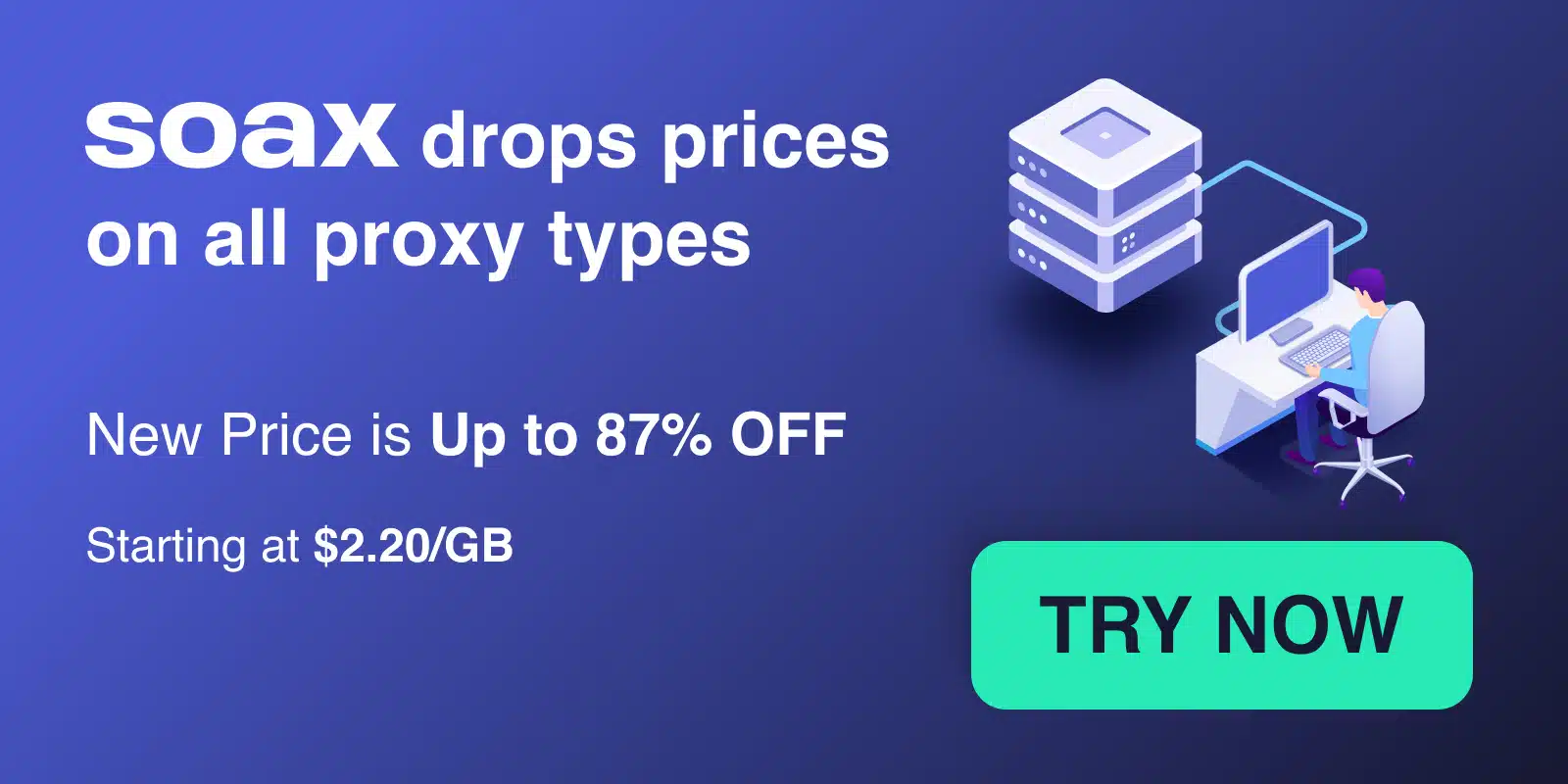If you‘re learning web scraping or browser automation with Python and Selenium, you may have run into an error message saying ‘chromedriver‘ executable needs to be in PATH. This can be a confusing issue if you‘re new to Selenium, but fortunately it‘s straightforward to resolve.
In this guide, we‘ll break down what this error means, why it occurs, and walk through two different solutions to get your Selenium scripts running smoothly. By the end, you‘ll be ready to handle this common chromedriver issue whenever it pops up.
What is Selenium?
Before we dive into troubleshooting, let‘s briefly cover what Selenium is and why you might be using it. Selenium is a popular open-source tool for automating web browsers. It allows you to write scripts in various programming languages (like Python, Java, C#, etc.) that can interact with web pages—clicking buttons, entering text, extracting data, and so on.
Selenium is widely used for two main purposes:
-
Web scraping – Extracting data from websites that are difficult to scrape with traditional tools. Selenium can automate a real browser to load JavaScript, log into sites, and navigate complex pages.
-
Automated testing – Selenium is heavily used for testing web applications. You can write test scripts that automatically interact with your app in a browser to verify expected behavior.
While Selenium supports multiple languages, it‘s especially popular in the Python community for both scraping and testing workflows. To use Selenium in Python, you‘ll typically use the selenium package, which provides a concise API for controlling browsers.
Using Selenium with Chrome and chromedriver
One key thing to understand about Selenium is that it requires a separate driver executable for each browser you want to automate. To control Chrome, you need the chromedriver executable. For Firefox, you need geckodriver. For Safari, EdgeDriver. And so on.
These drivers are essentially a bridge that allows Selenium to communicate with the browser. When you execute Selenium commands in your script, they are translated by the driver and sent to the browser to perform the automated actions.
When using Chrome with Selenium, you‘ll need to have the chromedriver executable available on your system. And this is where our PATH error comes into play.
Understanding the "chromedriver executable needs to be in PATH" error
When you try to run a Selenium script that launches Chrome, you might see an error message like this:
selenium.common.exceptions.WebDriverException: Message: ‘chromedriver‘ executable needs to be in PATH. Please see https://chromedriver.chromium.org/homeThis error simply means that Selenium could not find the chromedriver executable in any of the directories listed in your system‘s PATH environment variable. The PATH variable lists directories where executable files are located, so your shell or command prompt knows where to find commands.
To resolve the error, you need to either:
- Download chromedriver and add its directory to your system PATH
- Use a tool that manages the chromedriver executable automatically
Let‘s walk through both approaches.
Solution 1: Adding chromedriver to system PATH
The first option is to manually download chromedriver and update your PATH to include its location:
- Go to the chromedriver downloads page and download the version that matches your installed Chrome version and operating system
- Extract the downloaded zip file to get the
chromedriver(Mac/Linux) orchromedriver.exe(Windows) executable - Move the chromedriver executable to a directory of your choice, for example:
- Mac/Linux:
/usr/local/bin/ - Windows:
C:\chromedriver\
- Mac/Linux:
- Add the chromedriver directory to your system PATH:
- Mac/Linux: Open a terminal and add an
exportcommand in~/.bashrcor~/.zshrc:export PATH="/usr/local/bin/:$PATH" - Windows: Open Start menu, search "Edit the system environment variables", click "Environment Variables", edit
Pathunder System variables, and addC:\chromedriver\
- Mac/Linux: Open a terminal and add an
- Open a new terminal/command prompt for the PATH change to take effect
After completing these steps, you should be able to run your Selenium script without the PATH error, since it will now find the chromedriver executable.
Here‘s an example Selenium script in Python:
from selenium import webdriver
from selenium.webdriver.chrome.service import Service
service = Service(‘/usr/local/bin/chromedriver‘)
driver = webdriver.Chrome(service=service)
driver.get("https://www.scrapingbee.com")
print(driver.title)
driver.quit()Solution 2: Using webdriver-manager package
Manually downloading drivers and modifying PATH can get tedious, especially if you need to run your script on multiple machines or operating systems.
An easier approach is to use the handy webdriver-manager Python package. This will automatically detect your Chrome version, download the appropriate chromedriver, and expose it to Selenium, handling the PATH configuration for you.
First install the package using pip:
pip install webdriver-managerThen update your Python Selenium script to use webdriver-manager:
from selenium import webdriver
from selenium.webdriver.chrome.service import Service
from webdriver_manager.chrome import ChromeDriverManager
driver = webdriver.Chrome(service=Service(ChromeDriverManager().install()))
driver.get("https://www.scrapingbee.com")
print(driver.title)
driver.quit() The ChromeDriverManager will handle downloading and caching the correct chromedriver executable, so you don‘t need to specify a path or modify your system PATH variable. Much easier!
The first time you run the script, there will be a slight delay as it downloads chromedriver, but subsequent runs will be faster since it caches the executable.
Handling path issues with other Selenium browser drivers
While this guide focused on resolving the PATH error for chromedriver and Chrome, you can run into similar issues with other browser drivers used by Selenium.
For example, if you want to automate Firefox with geckodriver, you might see an error like:
selenium.common.exceptions.WebDriverException: Message: ‘geckodriver‘ executable needs to be in PATH.The solutions are the same as with chromedriver:
- Download the geckodriver executable from the geckodriver releases page and add its directory to PATH
- Use
webdriver-manager, which also supports downloading geckodriver automatically:
from selenium import webdriver
from selenium.webdriver.firefox.service import Service
from webdriver_manager.firefox import GeckoDriverManager
driver = webdriver.Firefox(service=Service(GeckoDriverManager().install()))Microsoft Edge, Safari, and other browsers supported by Selenium each use their own driver executable (EdgeDriver, SafariDriver, etc.) so refer to their documentation for installation and path configuration details.
Conclusion
The next time you see an error message saying ‘chromedriver‘ executable needs to be in PATH, you‘ll know how to handle it! Whether you choose to manually download chromedriver and modify PATH or use a tool like webdriver-manager, you can get past this common hurdle and focus on writing effective Selenium automation.
Remember, Selenium requires a driver executable for each browser you want to control, so a solid understanding of driver management is an important part of any Selenium workflow.
To learn more about browser automation with Selenium and Python, check out our in-depth Selenium web scraping tutorial. We also have a growing collection of common web scraping questions with solutions for popular tools and libraries.
Happy scraping!