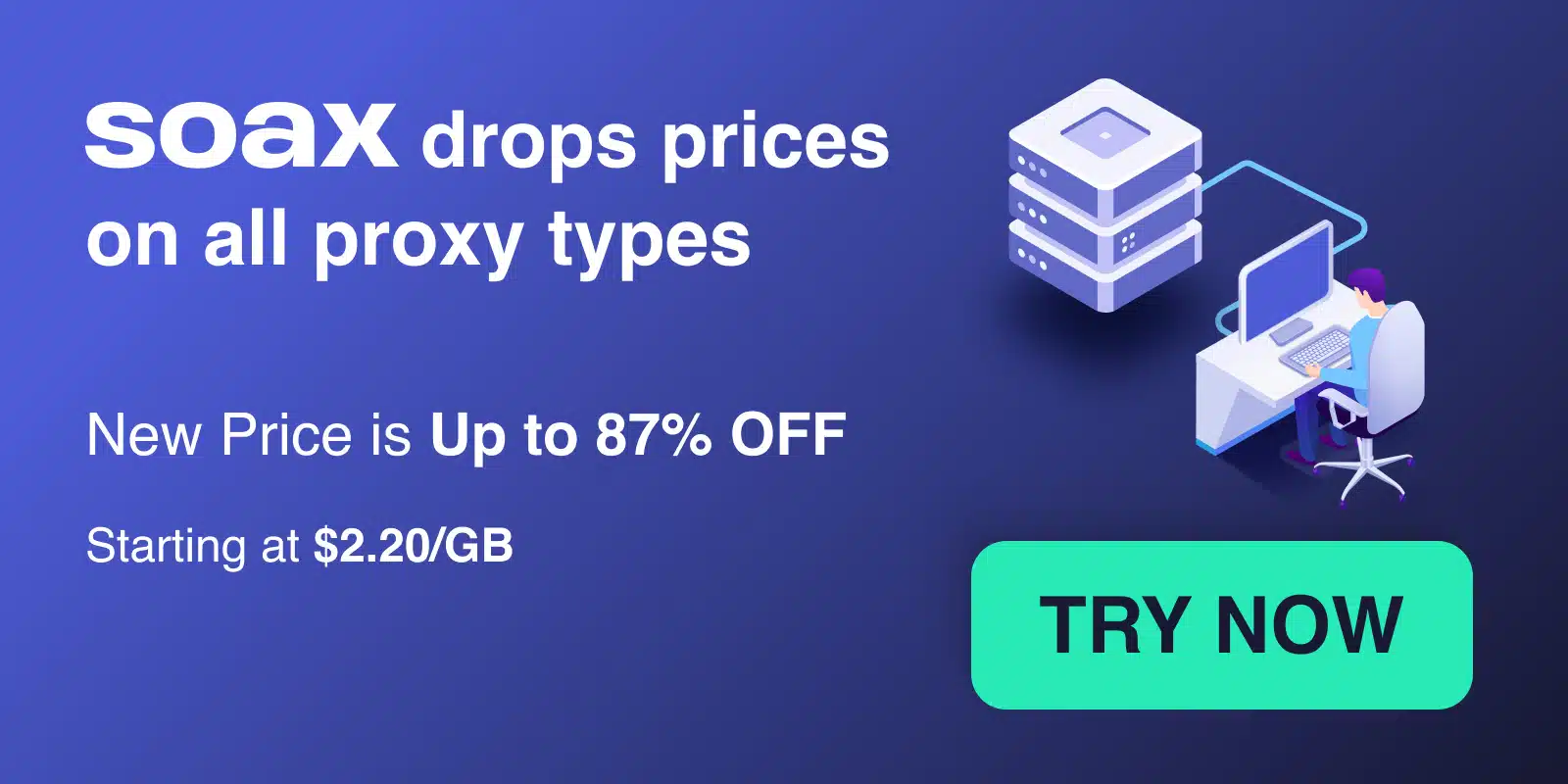Web scraping is the process of automatically extracting data from websites. While you can do this manually by copying and pasting, tools like Python and Selenium allow you to automate the process and scale it to large websites with many pages.
Python is a popular programming language for web scraping because it‘s easy to learn and has many libraries for parsing HTML and making HTTP requests. However, some websites load content dynamically using JavaScript after the initial page load. To scrape these sites, you need a tool like Selenium that can execute JavaScript code. Selenium automates web browsers like Chrome and Firefox, allowing it to render dynamic content just like a human user would.
In this guide, I‘ll walk you through the process of web scraping with Python and Selenium, from setting up your environment to extracting data from a website. I‘ll share tips, best practices, and code examples for each step. Let‘s get started!
Setting Up Your Web Scraping Environment
First, make sure you have Python installed. I recommend using the latest version of Python 3. You can download it from the official Python website: https://www.python.org/downloads/
Next, install Selenium using pip, the package installer for Python:
pip install seleniumSelenium requires a driver to interface with the chosen browser. The most common driver is ChromeDriver for Google Chrome. You can download it here: https://chromedriver.chromium.org/downloads
Make sure to select the version that matches your installed Chrome version.
Launching a Browser with Selenium
Now that you have Selenium and ChromeDriver installed, you can launch an automated browser session:
from selenium import webdriver
driver = webdriver.Chrome(‘path/to/chromedriver‘)Replace ‘path/to/chromedriver‘ with the actual file path where you installed ChromeDriver.
You can also configure Chrome to run in headless mode. This makes the automated browsing faster since it doesn‘t need to load the graphical interface:
from selenium import webdriver
from selenium.webdriver.chrome.options import Options
options = Options()
options.headless = True
driver = webdriver.Chrome(‘path/to/chromedriver‘, options=options)Navigating to a Web Page
To load a web page, use the get() method:
driver.get(‘https://www.example.com‘)Selenium will wait until the page has fully loaded (i.e., the "load" event has fired) before returning control to your script.
Locating Elements on the Page
Selenium provides several methods for finding elements on a web page. Here are some common ones:
find_element_by_id()find_element_by_name()find_element_by_xpath()find_element_by_link_text()find_element_by_partial_link_text()find_element_by_tag_name()find_element_by_class_name()find_element_by_css_selector()
You can use these methods to locate the elements containing the data you want to scrape:
element = driver.find_element_by_css_selector(‘div.class-name‘)This will find the first element that matches the given CSS selector. If no element is found, a NoSuchElementException will be raised.
If you expect multiple elements to match the selector, use the find_elements_* methods instead:
elements = driver.find_elements_by_css_selector(‘div.class-name‘)This returns a list of all matching elements.
Extracting Data from Elements
Once you‘ve located an element, you can extract its data using various attributes:
element.text # gets the visible text content
element.get_attribute(‘innerHTML‘) # gets the HTML content
element.get_attribute(‘textContent‘) # gets the text content (including hidden elements)
element.get_attribute(‘href‘) # gets the URL of a link
element.get_attribute(‘src‘) # gets the URL of an imageYou can extract data from multiple elements by iterating over the list returned by find_elements_*:
for element in elements:
print(element.text)Interacting with Elements
Selenium allows you to simulate user interactions with elements, such as clicking buttons or filling out forms. Here‘s how to click a button:
button = driver.find_element_by_css_selector(‘button.submit-button‘)
button.click()And here‘s how to fill out an input field:
input_field = driver.find_element_by_css_selector(‘input[name="username"]‘)
input_field.send_keys(‘my_username‘)Waiting for Elements to Appear
Sometimes an element might not be present on the page right away, especially if the page loads content dynamically with JavaScript. To wait for an element to appear, use explicit or implicit waits.
An explicit wait allows you to specify a maximum time to wait for a specific condition:
from selenium.webdriver.support.ui import WebDriverWait
from selenium.webdriver.common.by import By
from selenium.webdriver.support import expected_conditions as EC
element = WebDriverWait(driver, 10).until(
EC.presence_of_element_located((By.CSS_SELECTOR, "div.class-name"))
)This will wait up to 10 seconds for the element to be present on the page. If the element doesn‘t appear within 10 seconds, a TimeoutException will be raised.
An implicit wait tells Selenium to poll the DOM for a certain amount of time when trying to find an element if it‘s not immediately available:
driver.implicitly_wait(10) # seconds
element = driver.find_element_by_css_selector(‘div.class-name‘)Here, Selenium will keep trying to find the element for up to 10 seconds before raising a NoSuchElementException.
Handling Pagination
Many websites split content across multiple pages. To scrape all the data, you‘ll need to navigate through the pages.
The simplest case is when the page URLs follow a predictable pattern, like https://www.example.com/page/1, https://www.example.com/page/2, etc. You can then use a loop to generate the URLs and scrape each page:
for page in range(1, 10): # scrape pages 1-9
url = f‘https://www.example.com/page/{page}‘
driver.get(url)
# scrape data from pageIf the pagination links don‘t follow a predictable URL pattern, you‘ll need to click the "Next" button until there are no more pages:
while True:
# scrape data from current page
try:
next_button = driver.find_element_by_css_selector(‘a.next-page‘)
next_button.click()
except NoSuchElementException:
break # no more pagesAvoiding Getting Blocked
When scraping websites, it‘s important to be respectful and avoid overloading their servers with requests. Here are some tips:
- Don‘t make requests too frequently. Add delays between requests using
time.sleep(). - Use a pool of rotating IP addresses and user agent strings to distribute requests and avoid looking like a bot.
- Respect robots.txt files and website terms of service. Some sites explicitly prohibit scraping.
- Use caching to avoid repeatedly scraping the same data.
Putting It All Together
Here‘s a complete example that scrapes book titles and prices from a mock online bookstore:
import csv
from selenium import webdriver
from selenium.webdriver.chrome.options import Options
from selenium.webdriver.support.ui import WebDriverWait
from selenium.webdriver.common.by import By
from selenium.webdriver.support import expected_conditions as EC
options = Options()
options.headless = True
driver = webdriver.Chrome(‘path/to/chromedriver‘, options=options)
driver.get(‘https://books.toscrape.com/‘)
books = []
while True:
for book in driver.find_elements_by_css_selector(‘article.product_pod‘):
title = book.find_element_by_css_selector(‘h3 a‘).get_attribute(‘title‘)
price = book.find_element_by_css_selector(‘p.price_color‘).text
books.append({
‘title‘: title,
‘price‘: price
})
try:
next_button = WebDriverWait(driver, 10).until(
EC.presence_of_element_located((By.CSS_SELECTOR, "li.next > a"))
)
next_button.click()
except:
break
driver.quit()
with open(‘books.csv‘, ‘w‘, newline=‘‘) as file:
writer = csv.DictWriter(file, [‘title‘, ‘price‘])
writer.writeheader()
writer.writerows(books)This script:
- Launches a headless Chrome browser and navigates to the bookstore homepage
- Finds all book elements on the page and extracts their titles and prices
- Locates the "Next" button, clicks it, and repeats the process for all pages
- Saves the scraped data to a CSV file
Alternatives to Selenium
While Selenium is a popular tool for web scraping, there are some alternatives worth considering:
-
Puppeteer is a Node.js library that provides a high-level API to control Chrome or Chromium over the DevTools Protocol. It‘s similar to Selenium but often faster since it communicates directly with the browser without the overhead of encoding/decoding JSON messages.
-
Playwright is a newer library from Microsoft that supports automation for Chromium, Firefox, and WebKit. It offers cross-browser support, auto-wait abilities, and a higher-level API compared to Selenium.
The choice of tool depends on your specific needs and preferences. Selenium has the widest language and browser support, Puppeteer offers better performance, and Playwright provides a more modern API.
Conclusion
Web scraping with Python and Selenium is a powerful way to extract data from websites that load content dynamically. By automating a web browser, Selenium can render JavaScript, click buttons, fill out forms, and more, allowing you to scrape data that would be difficult or impossible to access with a simple HTTP request library.
In this guide, we covered the key steps and concepts involved in web scraping with Selenium, including:
- Setting up your environment
- Launching a browser
- Navigating to pages
- Locating elements
- Extracting data
- Interacting with elements
- Waiting for elements to appear
- Handling pagination
- Avoiding getting blocked
- Saving scraped data
I hope this guide has been helpful for your web scraping projects. Remember to always be respectful when scraping websites, and happy scraping!