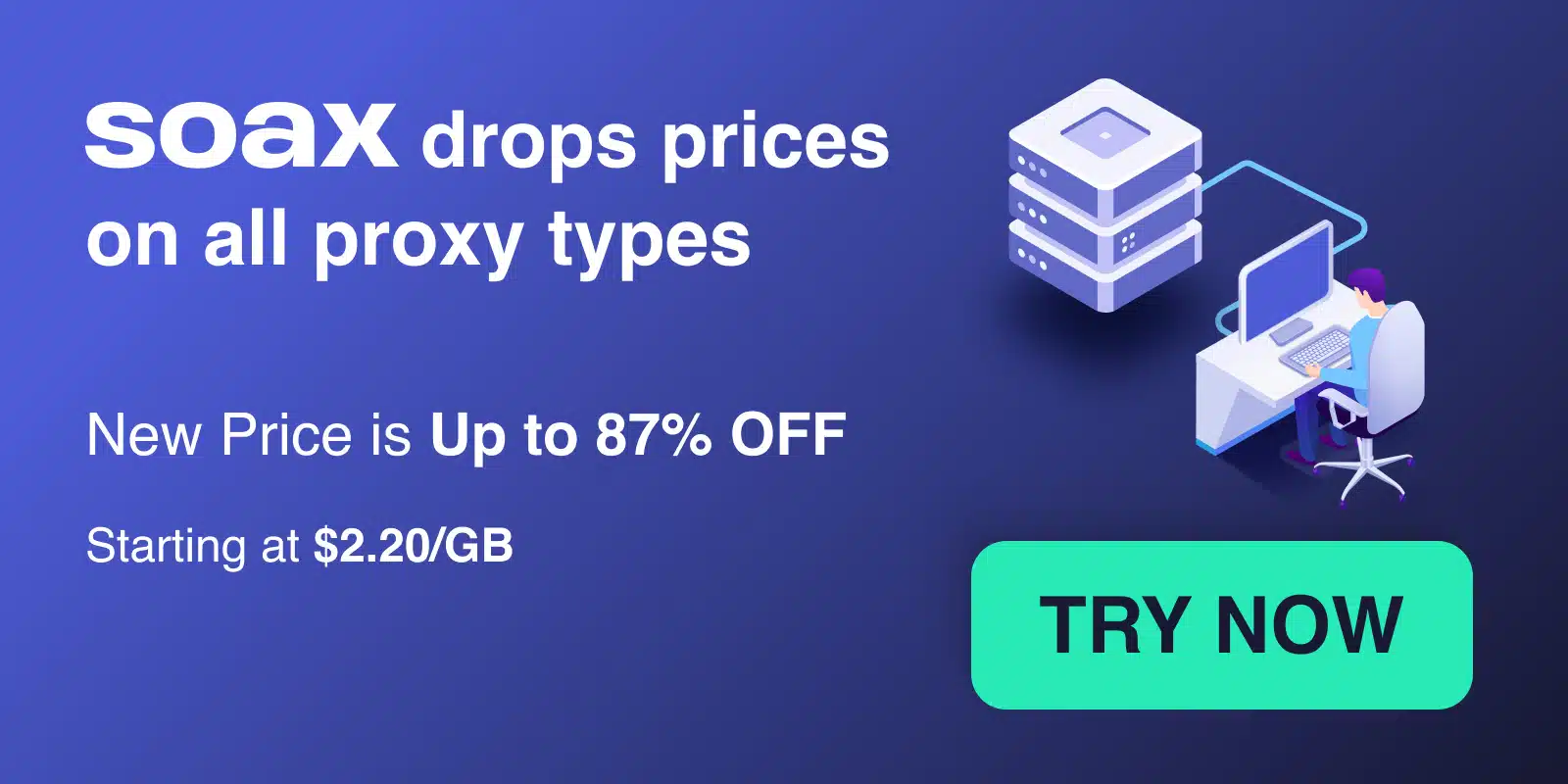Selenium is a powerful tool for automating web browsers and scraping data from websites. One common task when working with Selenium is needing to scroll to a specific element on the page. This may be necessary if the element is not currently in the viewport, or you need to interact with it for scraping or testing purposes.
In this guide, we‘ll cover all the different ways to scroll to an element using Selenium with Python. Whether you‘re new to Selenium or an experienced developer, you‘ll learn the most effective techniques and how to apply them in your projects. We‘ll start with the basics of setting up Selenium and then dive into code examples for each approach.
Setting up Selenium
Before we get started, let‘s quickly go over how to set up Selenium. First, make sure you have Python and pip installed. Then you can install Selenium by running:
pip install selenium You‘ll also need to download the webdriver for the browser you want to automate. Here are the links for the most common ones:
Make a note of where you save the webdriver executable, as you‘ll need to provide the path to it when initializing Selenium.
Now let‘s import the required modules and start up the webdriver:
from selenium import webdriver
from selenium.webdriver.common.by import By
from selenium.webdriver.support.ui import WebDriverWait
from selenium.webdriver.support import expected_conditions as EC
from selenium.webdriver.common.action_chains import ActionChains
driver = webdriver.Chrome(‘path/to/chromedriver‘)Adjust the path to wherever you saved your webdriver executable. We imported a few other Selenium modules that we‘ll be using throughout this guide.
With that set up, let‘s jump into the different methods for scrolling!
Scrolling with JavaScript execute_script
The most flexible way to scroll in Selenium is by executing JavaScript code directly in the browser using the execute_script method. With this approach, you can scroll to the top or bottom of the page, to an arbitrary pixel position, or to a specific element.
Here‘s a simple example that scrolls to the bottom of the page:
driver.execute_script("window.scrollTo(0, document.body.scrollHeight);")The JavaScript code passed in as a string tells the browser to scroll to the coordinates (0, document.body.scrollHeight). This means scroll to 0 pixels from the left and the full height of the body element, effectively scrolling to the bottom.
To scroll back to the top, you can use:
driver.execute_script("window.scrollTo(0, 0);") Or to scroll to a specific pixel position:
driver.execute_script("window.scrollTo(0, 1000);")To scroll to an element, you first need to locate it using a Selenium selector like find_element. Then you pass that WebElement object into execute_script:
element = driver.find_element(By.ID, ‘my-id‘)
driver.execute_script("arguments[0].scrollIntoView();", element)The JavaScript scrollIntoView function scrolls the page until the specified element is visible in the viewport. We‘ll talk more about this later.
Scrolling with move_to_element
Another way to scroll to an element is using the move_to_element method from the ActionChains class. This simulates moving the mouse to the specified element, which can cause the page to scroll to bring the element into view.
Here‘s an example:
element = driver.find_element(By.ID, ‘my-id‘)
actions = ActionChains(driver)
actions.move_to_element(element).perform()After locating the desired element, we create a new ActionChains instance, call move_to_element to move to our target element, and finally call perform to execute the action.
One potential downside of this approach is that it may not work consistently for elements that are far outside the viewport. The page will scroll to show the element, but it may not scroll far enough to bring the element completely into view. For better reliability, using execute_script with scrollIntoView is recommended.
Scrolling into view
In the previous execute_script example, we used the JavaScript scrollIntoView function to scroll an element into the viewport. Let‘s take a closer look at how this works.
Calling scrollIntoView on an element will cause the browser to scroll the minimum amount necessary to bring the element into the viewport. By default, it will try to scroll the element to the top of the viewport. You can pass false to scroll the element to the bottom instead:
element = driver.find_element(By.ID, ‘my-id‘)
driver.execute_script("arguments[0].scrollIntoView(false);", element)If you need more control over the scroll position, you can pass an object with behavior and block options:
driver.execute_script("arguments[0].scrollIntoView({behavior: ‘smooth‘, block: ‘center‘});", element)This will smoothly scroll the element to the center of the viewport. The behavior option lets you specify ‘auto‘ (default) or ‘smooth‘ scrolling. The block option controls the vertical alignment and can be ‘start‘, ‘center‘, ‘end‘, or ‘nearest‘.
Handling dynamic loading
One of the biggest challenges with scrolling is dealing with elements that are dynamically loaded by JavaScript as the user scrolls. If you try to scroll to an element that hasn‘t been loaded yet, you‘ll get an ElementNotFound exception.
To handle this, you need to wait for the target element to be present before scrolling to it. Selenium provides explicit wait functionality through the WebDriverWait and expected_conditions classes. Here‘s an example:
element_id = ‘my-id‘
element = WebDriverWait(driver, 10).until(
EC.presence_of_element_located((By.ID, element_id))
)
driver.execute_script("arguments[0].scrollIntoView();", element)We use WebDriverWait to wait up to 10 seconds for an element matching the ID to be present on the page. The expected_conditions module provides additional conditions like visibility_of_element_located and element_to_be_clickable.
If the element is successfully found within the time limit, we proceed to scroll to it. If not, a TimeoutException is raised.
Scrolling on infinite scroll pages
Another tricky situation is scrolling on pages with "infinite scroll" behavior, where more content is continuously loaded as you scroll down. To ensure you‘ve scrolled through all the content, you can use a while loop to keep scrolling until no new content is loaded.
Here‘s an example that scrolls to the bottom of a page until the page height stops increasing:
last_height = driver.execute_script("return document.body.scrollHeight")
while True:
driver.execute_script("window.scrollTo(0, document.body.scrollHeight);")
time.sleep(2)
new_height = driver.execute_script("return document.body.scrollHeight")
if new_height == last_height:
break
last_height = new_heightWe start by getting the initial height of the page. Then we enter a loop where we scroll to the bottom, wait a few seconds for new content to load, and check the new height. If the height hasn‘t changed, we know we‘ve reached the end and can break out of the loop. Adjust the time.sleep duration as needed for the page you‘re working with.
Performance considerations
While scrolling is often necessary for web scraping tasks, it‘s important to consider the performance impact. Scrolling can be a relatively slow operation, especially if you‘re working with large or complex pages.
To minimize the performance hit, only scroll when absolutely necessary. If you‘re only interested in data from the top of the page, there‘s no need to scroll at all. When you do need to scroll, limit it to the minimum amount required to locate your target elements.
If you‘re scrolling through a large page, consider using a smaller scroll increment and pausing briefly between each scroll. This can help avoid overloading the page and give it time to load new content.
Troubleshooting common issues
Even with the techniques covered here, you may still run into issues when scrolling with Selenium. Let‘s go over a few common problems and how to resolve them.
-
ElementNotFound exceptions: Make sure you‘re waiting for the element to be present before attempting to scroll to it. Double-check your selector to ensure it‘s correctly targeting the desired element.
-
Scrolling to hidden/invisible elements: Scrolling will only work for elements that are currently visible on the page. If an element is hidden, either by CSS or JavaScript, scrolling to it will have no effect. You may need to first interact with the page to make the element visible.
-
Dealing with iframes and shadow DOM: If your target element is inside an iframe or shadow DOM, you‘ll need to switch to the appropriate context before locating and scrolling to the element. Use
driver.switch_to.frameto enter an iframe andexecute_scriptto access shadow DOM elements.
Conclusion
As you can see, there are several ways to scroll to an element using Selenium with Python. The most versatile is executing JavaScript with scrollTo or scrollIntoView, but move_to_element from ActionChains can also be useful in certain situations.
We covered a lot of material here, including:
- Setting up Selenium and the webdriver
- Scrolling with JavaScript execute_script
- Scrolling with move_to_element
- Scrolling elements into view
- Handling dynamically loaded elements
- Scrolling on infinite scroll pages
- Performance considerations
- Troubleshooting common issues
Hopefully this guide has given you a comprehensive understanding of how to scroll to elements in Selenium. With these techniques in your toolbelt, you‘ll be able to handle a variety of web scraping and automation challenges.
As you continue to work with Selenium, remember that scrolling is just one piece of the puzzle. To learn more, check out the official Selenium documentation, as well as tutorials and examples from the web scraping community. Happy scrolling!