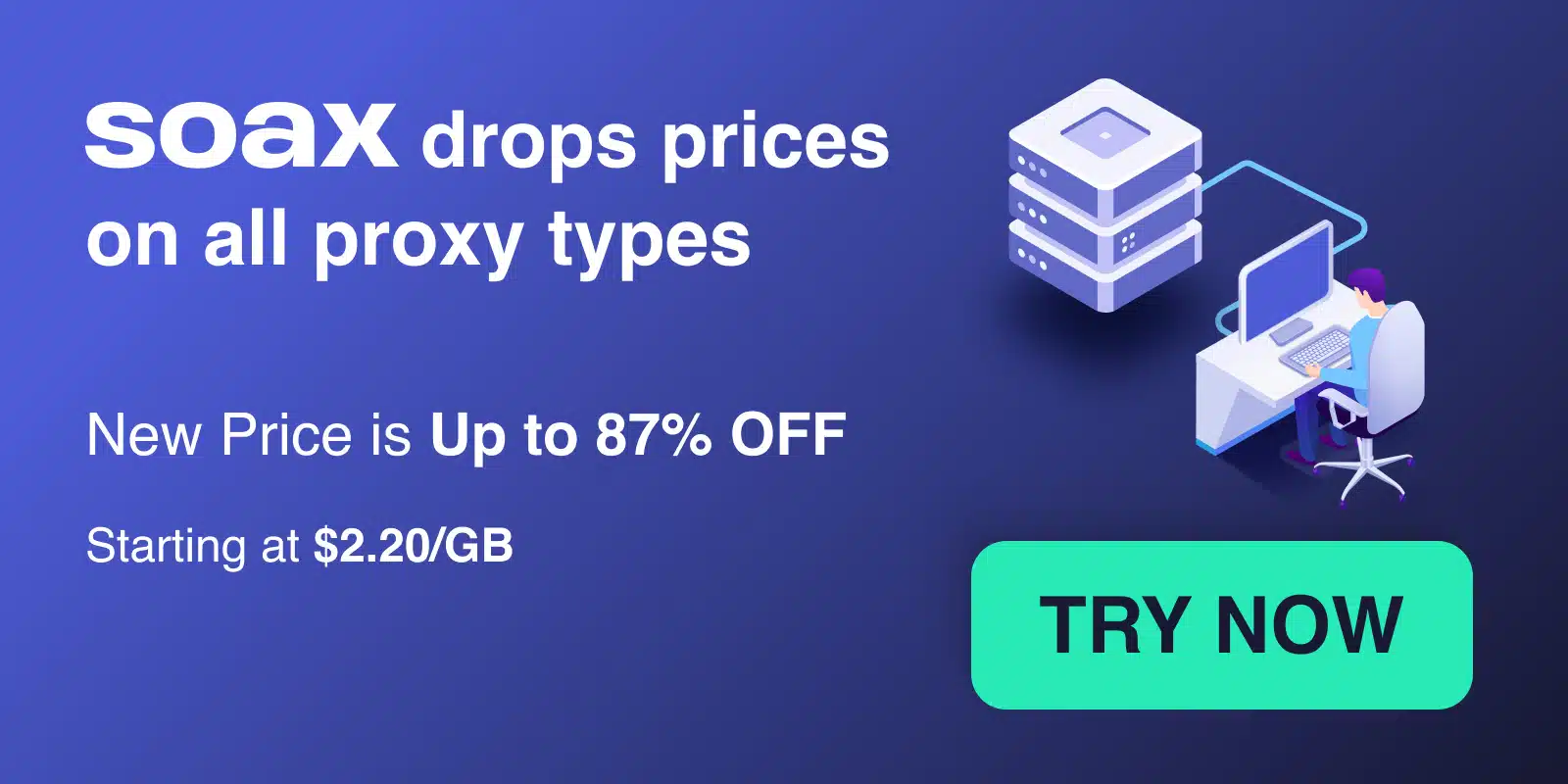Web forms are everywhere online – from simple newsletter sign-up forms to complex multi-step ecommerce checkout flows. As a developer, you may find yourself needing to automate interacting with and submitting web forms for various purposes, such as:
- Testing your own web apps and making sure forms are working properly
- Scraping websites that require submitting search forms or logging in to access data
- Automating tedious data entry tasks by programmatically filling out forms
- Generating realistic user data by submitting forms with fake info
While there are different tools and approaches you can use, one of the most powerful and flexible is Puppeteer, an open-source Node.js library developed by Google for controlling Chrome or Chromium browsers.
In this guide, we‘ll walk through everything you need to know about automating form submissions with Puppeteer. Whether you‘re new to Puppeteer or already familiar with the basics, you‘ll learn valuable tips and best practices to take your form automation skills to the next level.
Let‘s get started!
What is Puppeteer?
Before we dive into the specifics of form submission, let‘s do a quick overview of what Puppeteer is and what makes it uniquely suited for this task.
Puppeteer is a Node.js library that allows you to control a headless Chrome or Chromium browser programmatically. You can use Puppeteer to automate pretty much anything you would normally do manually in a browser, such as:
- Navigating to web pages
- Clicking on links and buttons
- Filling out and submitting forms
- Taking screenshots of pages
- Generating PDFs from pages
- Scraping data from websites
- Running tests to check for JavaScript errors or verify UI behavior
Puppeteer provides a clean, promise-based API for launching a browser instance, opening new pages, and interacting with page content using a combination of vanilla JavaScript and native browser APIs. Since it‘s built with Node.js, you get all the benefits of the extensive npm ecosystem.
Some key features that make Puppeteer especially well-suited for form automation include:
-
Automatic waiting: Puppeteer can intelligently detect and wait for elements to appear and navigation to complete before moving on to the next step in a script. This makes it easier to work with dynamic, JS-heavy pages.
-
Headless and headful modes: You can run Puppeteer in headless mode for better performance or in headful mode to visually see what the browser is doing. The latter can be very useful for debugging.
-
Interception and modification of requests/responses: Puppeteer allows you to intercept network requests made by the browser and modify or mock the responses. We won‘t be covering this in depth here, but it can enable some powerful form testing and scraping capabilities.
-
Built-in input events: Puppeteer provides convenience methods for common input events like typing, clicking, and file uploading. This makes filling out forms quick and painless.
-
Evaluating JavaScript: With Puppeteer, you can run JavaScript code in the context of the page. This can be useful for situations where you need something more complex than basic DOM interactions to submit a form.
Now that you have a high-level understanding of Puppeteer, let‘s get into the practical steps of using it to automate form submissions!
Setting Up a Puppeteer Project
The first step is to set up a new Node.js project with Puppeteer installed. Make sure you have a recent version of Node.js and npm on your machine, then follow these steps:
- Create a new directory for your project and navigate to it in your terminal:
mkdir puppeteer-form-demo
cd puppeteer-form-demo - Initialize a new Node.js project:
npm init -y- Install Puppeteer as a dependency:
npm install puppeteer- Create a new file called
form.jswhere you‘ll write your form automation script:
touch form.jsNow you should have a basic project structure like this:
puppeteer-form-demo/
node_modules/
package.json
package-lock.json
form.jsYou‘re ready to start writing your Puppeteer script!
Launching a Browser and Navigating to a Page
At the top of the form.js file, add the following code to launch a new browser instance and navigate to a page with a form you want to submit:
const puppeteer = require(‘puppeteer‘);
(async () => {
const browser = await puppeteer.launch({ headless: false });
const page = await browser.newPage();
await page.goto(‘https://example.com/form‘);
// Form submission code will go here!
await browser.close();
})();This is the basic structure of a Puppeteer script. We‘re wrapping all our code in an async immediately-invoked function expression so that we can use await throughout.
The puppeteer.launch() function launches a browser instance. We‘re passing { headless: false } to run in headful mode so we can see what‘s happening. You would want to leave this option off to run in headless mode in a real-world scenario.
browser.newPage() opens a new page. Then page.goto() navigates to the URL of the page containing the form we want to submit. Make sure to replace https://example.com/form with the actual URL you‘re working with.
The browser.close() at the end is important to make sure we clean up the browser instance when the script is done.
Now let‘s move on to the fun part – filling out the form!
Filling Out Form Fields
Once you have navigated to the page with the form you want to submit, the next step is to fill out the form fields with the appropriate data. To do this, we‘ll need to:
- Find the relevant
<input>,<select>,<textarea>, and other form elements on the page - Set the values of those elements to what we want to submit
The easiest way to find form elements is by using CSS selectors that uniquely identify each element. If you‘re not familiar with CSS selectors, I recommend reading through the MDN guide on using selectors with JavaScript.
Let‘s say we have a basic login form that looks like this:
<form id="login">
<label>
Username:
<input type="text" name="username">
</label>
<label>
Password:
<input type="password" name="password">
</label>
<button type="submit">Log In</button>
</form>Here‘s how we would fill out this form with Puppeteer:
await page.type(‘#login input[name="username"]‘, ‘myusername‘);
await page.type(‘#login input[name="password"]‘, ‘mypassword‘);We‘re using the page.type() method to type text into the form fields. The first argument is a CSS selector that identifies the <input> element, and the second argument is the value we want to type.
For the username field, we‘re using an attribute selector to find the <input> with a name attribute equal to username inside the <form> with an id of login. And similarly for the password field.
If you have a larger form with many fields, you may want to use something like page.$$eval() to fill out all the fields in one go rather than typing them out one-by-one. For example:
await page.$$eval(‘#signup input‘,
inputs => inputs.forEach(
input => input.value = ‘test‘
)
);This will find all <input> elements inside the <form> with an id of signup and set their values to test. You would want to have a more complex function than just setting everything to the same value, but this illustrates the basic concept.
You can also use page.select() for <select> dropdowns and page.evaluate() to set more complex form state.
Submitting the Form
Once you‘ve filled out the form fields, the last step is to submit the form. There are a few different ways you can do this:
- Find the submit button and click it:
await page.click(‘#login button[type="submit"]‘);- Find the form element and call
submit()on it:
await page.evaluate(() => {
document.querySelector(‘#login‘).submit();
}); - Press Enter in a form field:
await page.type(‘#login input[type="password"]‘, ‘mypassword‘, { delay: 100 });
await page.keyboard.press(‘Enter‘); Which approach you use will depend on the form you‘re working with and what feels most natural. The last approach of pressing Enter can be useful for forms that submit when you press Enter in any field.
After submitting the form, you‘ll want to wait for the page to navigate to the next page. You can do this with page.waitForNavigation():
await page.click(‘#login button[type="submit"]‘);
await page.waitForNavigation();
console.log(‘New page URL:‘, page.url());And that‘s it! You‘ve successfully automated submitting a form with Puppeteer.
Handling File Uploads
One scenario you might encounter is a form with a file upload field, like this:
<form id="upload">
<label>
Select file:
<input type="file" name="myfile">
</label>
<button type="submit">Upload</button>
</form>To automate uploading a file, you can use the uploadFile() method:
const fileInput = await page.$(‘#upload input[type="file"]‘);
await fileInput.uploadFile(‘example.txt‘);
await page.click(‘#upload button[type="submit"]‘);The uploadFile() method takes the path to the file you want to upload. It will set the value of the file input to that path as if you had selected it manually using the file picker dialog.
Debugging and Troubleshooting
Even with Puppeteer‘s APIs, form automation can be tricky. Race conditions, slow network requests, and JavaScript-rendered UI can all lead to flaky tests if you‘re not careful. Here are some tips for debugging issues:
- Run in headful mode so you can visually see what the script is doing
- Add manual
page.waitFor()delays after key actions - Use the
slowMolaunch option to slow down execution - Listen for console events to check for JavaScript errors
- Use the Node.js debugger and breakpoints
Whenever you‘re interacting with elements in Puppeteer, there‘s an implicit assumption that the element actually exists on the page at that moment. If it doesn‘t, you‘ll get an error. Puppeteer‘s auto-waiting can help with some of this, but for complex pages you may need to explicitly wait for elements to appear.
Advanced Form Scenarios
So far we‘ve covered the basics of automating a simple form submission. But you may encounter more advanced cases, such as:
- Multi-step or wizard forms
- Infinite scrolling to reveal a submit button
- Forms with CAPTCHAs or other challenges
- Single-page apps where the form is in a modal or dynamically rendered
The specifics of how to handle these will depend on the site, but the general approach is the same: find the relevant elements and interact with them to mirror what a human user would do.
For multi-step forms, you‘ll need to identify the "next" button at each step and handle cases where the button may be disabled until the current step is filled out completely. For infinite scrolling, you can use page.evaluate() to determine if you need to keep scrolling to make an element visible. And for SPAs, tools like React DevTools can be very helpful for seeing how components are structured.
CAPTCHAs are designed to prevent automation, so if a form has a CAPTCHA, you‘ll likely need to use a CAPTCHA solving service (which is outside the scope of this guide).
Integrating with a Web Scraping Pipeline
Often, submitting a form is just one step in a larger web scraping workflow. You may need to log in to access protected pages, submit a search form to retrieve results, or check out on an ecommerce site to get the final price.
Here‘s a sketch of what an end-to-end scraping script might look like:
- Navigate to login page
- Fill out username/email and password
- Submit login form
- Wait for navigation to authenticated page
- Navigate to search page
- Fill out search form
- Submit search
- Wait for results page
- Extract data from results
- Repeat steps 6-9 for each page of search results
Each site will be different, but by decomposing your scraper into discrete steps, you can keep your code modular and maintainable. You may also want to persist cookies across runs so that you don‘t have to log in each time.
Conclusion
Web automation and web scraping go hand-in-hand, and being able to programmatically submit forms is an essential skill for any developer working with data on the web. Puppeteer provides a powerful and easy-to-use API for automating form submissions (and many other browser tasks).
The key to success with Puppeteer is understanding how to find elements on the page, fill them out with the right data, and handle waiting for the page to respond. By following the techniques and best practices outlined in this guide, you‘ll be able to automate even the most complex forms with confidence.
Some additional resources to continue learning:
- The official Puppeteer docs
- Example Puppeteer scripts from Google
- This excellent Headless Chrome Automation Tutorial from Toptal
- My collection of Awesome Puppeteer resources on GitHub
Happy (automated) form submitting!