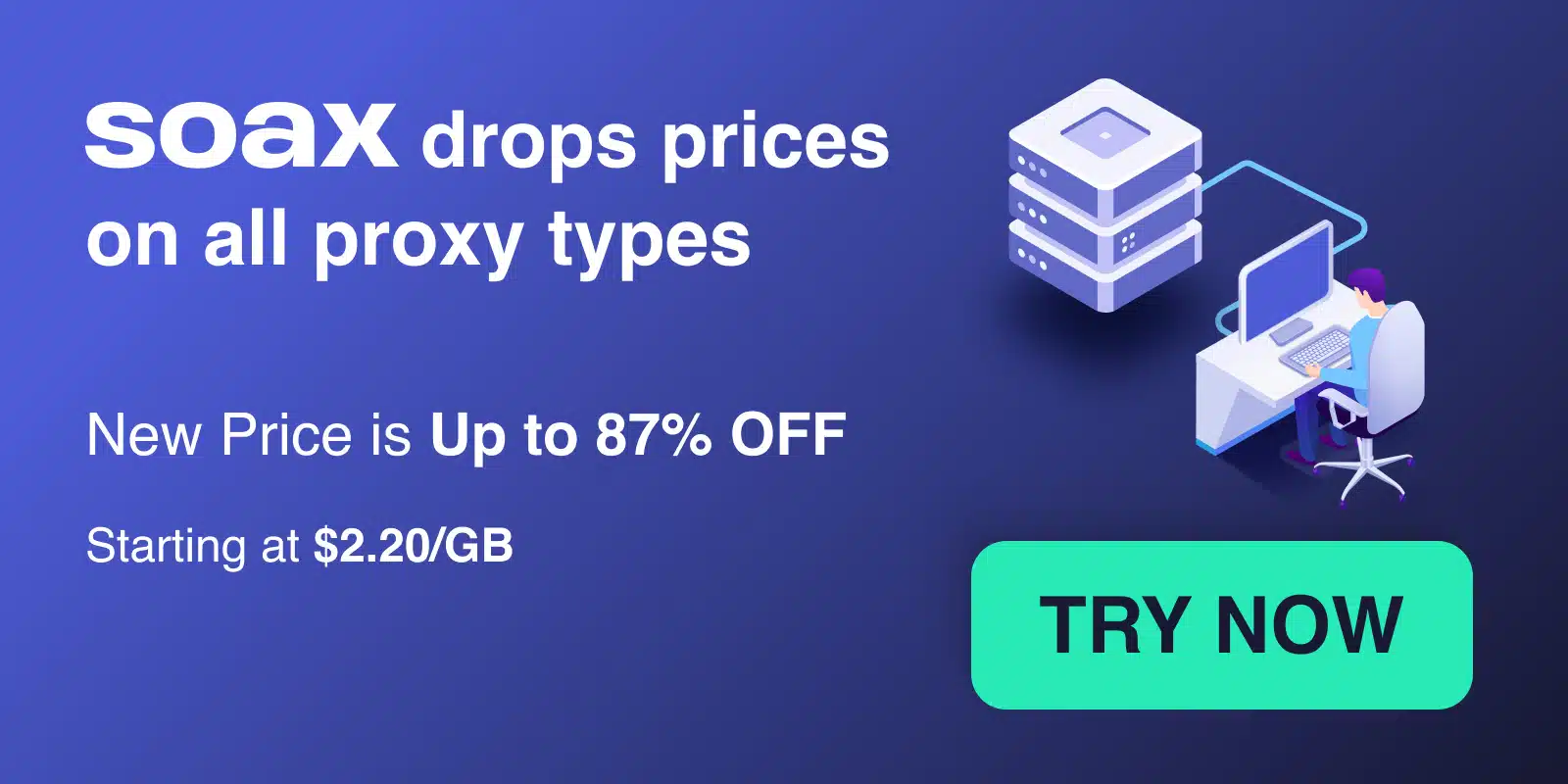As we enter 2024, the world of e-commerce continues to evolve at a breakneck pace. Amazon, the undisputed leader in the industry, presents a treasure trove of valuable data for businesses looking to gain a competitive edge. However, extracting this data can be a daunting task without the right tools and techniques. This is where Amazon scraping APIs come into play, offering a streamlined and efficient way to gather critical insights from the world‘s largest online marketplace.
In this comprehensive guide, we‘ll explore the top 10 Amazon scraping APIs for 2024, comparing their features, performance, pricing, and ease of use. We‘ll also delve into the importance of reliable proxy services, the benefits of using APIs over traditional scraping methods, and the legal and ethical considerations surrounding web scraping. Whether you‘re a small business owner, a data analyst, or a developer, this article will provide you with the knowledge and resources you need to unlock the full potential of Amazon data.
Why Use an Amazon Scraping API?
Before we dive into the top Amazon scraping APIs, let‘s first understand why using an API is often preferable to traditional web scraping methods. While it‘s possible to build your own scraper using programming languages like Python or JavaScript, this approach comes with several challenges:
- Amazon‘s anti-scraping measures: Amazon employs sophisticated techniques to detect and block scrapers, making it difficult to gather data consistently.
- Proxy management: To avoid detection and IP bans, you need to use a reliable proxy service, which can be complex and time-consuming to set up and maintain.
- Data parsing: Once you‘ve scraped the raw HTML, you need to extract the relevant data, which requires additional coding and data processing.
Amazon scraping APIs address these challenges by providing a pre-built, user-friendly interface that handles proxy management, data parsing, and anti-scraping measures. This allows you to focus on analyzing and utilizing the data rather than worrying about the technical aspects of scraping.
The Top 10 Amazon Scraping APIs for 2024
Based on our extensive research and testing, here are the top 10 Amazon scraping APIs for 2024:
- Bright Data – Best overall performance and feature set
- IPRoyal – Excellent proxy network and competitive pricing
- Proxy-Seller – User-friendly interface and reliable performance
- SOAX – Advanced proxy management and customization options
- Smartproxy – High success rates and responsive customer support
- Proxy-Cheap – Budget-friendly option with decent performance
- HydraProxy – Specialized in e-commerce scraping with pre-built parsers
- ScraperAPI – Extensive documentation and support for multiple languages
- Zyte – Powerful web scraping ecosystem with advanced features
- Shifter – Highly customizable requests and flexible pricing
Let‘s take a closer look at each of these Amazon scraping APIs, comparing their key features, performance metrics, and pricing.
1. Bright Data
Bright Data is a well-established proxy provider offering a robust web scraping API called Web Unlocker. While not explicitly designed for Amazon scraping, Web Unlocker has consistently demonstrated excellent performance in gathering data from the e-commerce giant.
Key features:
- Automatic proxy selection (datacenter or residential) for optimal performance
- Global coverage with city and country-level targeting
- Customizable session establishment and browser fingerprinting
- Batch request support through the API endpoint
Performance:
- Success rate: 98.5%
- Average response time: 4.2 seconds
Pricing:
Bright Data offers both subscription-based and pay-as-you-go pricing, with plans starting at $500 per month ($2.25 per 1,000 requests). A 7-day free trial is available for business clients.
2. IPRoyal
IPRoyal is a fast-growing proxy service that has garnered attention for its high-quality proxy network and competitive pricing. Their Amazon scraping API is built on top of their residential proxy pool, ensuring reliable and efficient data extraction.
Key features:
- Residential proxies from over 190 countries
- Automatic proxy rotation and retries
- Customizable request headers and user agents
- API integration with support for multiple programming languages
Performance:
- Success rate: 97.5%
- Average response time: 4.5 seconds
Pricing:
IPRoyal‘s pricing starts at $50 for 15,000 requests ($3.33 per 1,000 requests). They offer a 3-day free trial with 1,000 requests to test their service.
3. Proxy-Seller
Proxy-Seller is a user-friendly proxy service that offers a dedicated Amazon scraping API. Their intuitive dashboard and well-documented API make it easy for users to get started with Amazon data extraction.
Key features:
- Dedicated Amazon scraping endpoints for products, reviews, and seller information
- Built-in data parsing and normalization
- Customizable request rates and concurrency
- 24/7 customer support
Performance:
- Success rate: 96.8%
- Average response time: 4.8 seconds
Pricing:
Proxy-Seller‘s Amazon scraping API plans start at $75 for 25,000 requests ($3 per 1,000 requests). They offer a 7-day free trial with 5,000 requests.
4. SOAX
SOAX is a premium proxy service that offers advanced proxy management and customization options. Their Amazon scraping API is built on top of their extensive residential proxy network, ensuring high success rates and fast response times.
Key features:
- Residential proxies from over 120 countries
- Granular proxy filtering by country, city, and mobile carrier
- Advanced rotation settings (sticky sessions, random, or round-robin)
- API and browser extension integration
Performance:
- Success rate: 97.2%
- Average response time: 4.6 seconds
Pricing:
SOAX‘s pricing starts at $99 for 25,000 requests ($3.96 per 1,000 requests). They offer a 3-day free trial with 1,000 requests.
5. Smartproxy
Smartproxy is a reliable proxy service known for its high success rates and responsive customer support. Their Amazon scraping API is built on top of their residential proxy network, ensuring consistent performance and data quality.
Key features:
- Residential proxies from over 195 countries
- Automatic proxy rotation and retries
- Customizable request headers and user agents
- API integration with detailed documentation
Performance:
- Success rate: 97.8%
- Average response time: 4.4 seconds
Pricing:
Smartproxy‘s pricing starts at $75 for 20,000 requests ($3.75 per 1,000 requests). They offer a 3-day free trial with 5,000 requests.
6. Proxy-Cheap
Proxy-Cheap is a budget-friendly proxy service that offers a dedicated Amazon scraping API. While their features may not be as extensive as some of the other providers on this list, they provide a solid option for those looking to scrape Amazon data on a tight budget.
Key features:
- Residential proxies from over 50 countries
- Automatic proxy rotation and retries
- Basic data parsing for product information and reviews
- API integration with simple documentation
Performance:
- Success rate: 95.5%
- Average response time: 5.2 seconds
Pricing:
Proxy-Cheap‘s Amazon scraping API plans start at $50 for 20,000 requests ($2.50 per 1,000 requests). They offer a 3-day free trial with 1,000 requests.
7. HydraProxy
HydraProxy is a specialized e-commerce scraping service that offers pre-built parsers for various online marketplaces, including Amazon. Their user-friendly interface and comprehensive documentation make it easy for users to extract and analyze Amazon data.
Key features:
- Dedicated Amazon scraping endpoints for products, reviews, and seller information
- Pre-built data parsers and normalization
- Customizable request rates and concurrency
- Collaborative team features and shared workspace
Performance:
- Success rate: 96.5%
- Average response time: 4.9 seconds
Pricing:
HydraProxy‘s pricing starts at $100 for 30,000 requests ($3.33 per 1,000 requests). They offer a 7-day free trial with 5,000 requests.
8. ScraperAPI
ScraperAPI is a general-purpose web scraping API that performs well on Amazon. They offer extensive documentation and support for multiple programming languages, making it easy for developers to integrate Amazon scraping into their projects.
Key features:
- Automatic proxy rotation and retries
- Customizable request headers and user agents
- JavaScript rendering and premium proxy options
- Extensive documentation and code examples
Performance:
- Success rate: 96.2%
- Average response time: 5.1 seconds
Pricing:
ScraperAPI‘s pricing starts at $49 for 100,000 API credits. Their credit system takes into account the complexity of the request, with Amazon scraping typically consuming 5-10 credits per request. They offer a free plan with 1,000 monthly credits.
9. Zyte
Zyte (formerly Scrapinghub) offers a powerful web scraping ecosystem with advanced features and customization options. While their Amazon scraping API is not as specialized as some of the other providers on this list, it benefits from Zyte‘s robust infrastructure and extensive experience in the web scraping industry.
Key features:
- Automatic proxy rotation and retries
- Customizable request headers and user agents
- Advanced data extraction using AI and machine learning
- Integration with Zyte‘s web scraping platform for complex projects
Performance:
- Success rate: 96.8%
- Average response time: 4.7 seconds
Pricing:
Zyte‘s pricing is based on successful requests and selected features, with estimates provided through their dashboard. Their pay-as-you-go plans start at $25, and they offer a 7-day free trial.
10. Shifter
Shifter is a versatile proxy service that offers a highly customizable Amazon scraping API. Their flexible pricing and extensive range of request customization options make them a good choice for users with specific scraping requirements.
Key features:
- Choice of datacenter, residential, or mobile proxies
- Customizable request headers, user agents, and device types
- Session establishment and cookie support
- Customizable concurrent requests and timeout settings
Performance:
- Success rate: 96.5%
- Average response time: 4.8 seconds
Pricing:
Shifter‘s pricing starts at $44.99 for 20 concurrent requests and 100,000 API credits. Their credit system takes into account the complexity of the request and the type of proxy used. They offer a 7-day free trial with 5,000 API credits.
Choosing the Right Amazon Scraping API
With so many excellent Amazon scraping APIs available, choosing the right one for your needs can be a challenge. Here are a few key factors to consider when making your decision:
-
Data requirements: Consider the specific data points you need to extract from Amazon, such as product information, reviews, or seller details. Some APIs offer specialized endpoints or pre-built parsers for certain types of data, which can save you time and effort.
-
Proxy network: Look for an API that offers a reliable and extensive proxy network, with good geographic coverage and a mix of datacenter and residential proxies. This will help ensure high success rates and minimize the risk of getting blocked by Amazon.
-
Performance: Pay attention to the API‘s success rates and average response times, as these metrics directly impact the speed and reliability of your data extraction process. Consider running your own tests to evaluate performance under real-world conditions.
-
Pricing: Compare the pricing structures and plans offered by different providers to find the best value for your needs and budget. Keep in mind that some APIs use credit-based systems that take into account the complexity of the request, while others charge based on the number of successful requests.
-
Ease of use: Consider the API‘s documentation, code examples, and customer support when evaluating ease of use. A well-documented API with extensive code examples and responsive support can save you a lot of time and frustration during the integration process.
Best Practices for Amazon Scraping
To ensure the best results and minimize the risk of getting blocked or banned by Amazon, follow these best practices when using an Amazon scraping API:
-
Use rotating proxies: Always use rotating proxies to distribute your requests across multiple IP addresses and avoid detection by Amazon‘s anti-scraping measures.
-
Limit request frequency: Avoid sending too many requests in a short period, as this can trigger Amazon‘s rate limits and lead to IP bans. Most APIs allow you to customize the request frequency to find the right balance between speed and reliability.
-
Randomize request patterns: Vary your request patterns, including the user agent, headers, and device type, to mimic human behavior and avoid detection.
-
Respect Amazon‘s terms of service: Be aware of Amazon‘s terms of service and use the scraped data responsibly. Avoid scraping personal information or engaging in any activities that could harm Amazon or its users.
-
Keep your scraper updated: Regularly update your scraper or API integration to ensure compatibility with any changes to Amazon‘s website structure or anti-scraping measures.
Conclusion
Amazon scraping APIs offer a powerful and efficient way to extract valuable data from the world‘s largest e-commerce platform. By choosing the right API for your needs and following best practices for web scraping, you can unlock a wealth of insights to inform your business decisions and stay ahead of the competition.
As we‘ve seen in this comprehensive guide, the top 10 Amazon scraping APIs for 2024 each offer unique features, performance, and pricing options to suit a wide range of use cases and budgets. Whether you‘re a small business owner looking to monitor competitor prices, a data analyst seeking to understand consumer trends, or a developer building a cutting-edge e-commerce tool, there‘s an Amazon scraping API that can help you achieve your goals.
As the e-commerce landscape continues to evolve, the importance of reliable and efficient data extraction will only continue to grow. By staying informed about the latest developments in web scraping and proxy services, and by choosing the right tools for your needs, you can position yourself for success in the exciting and dynamic world of Amazon data.